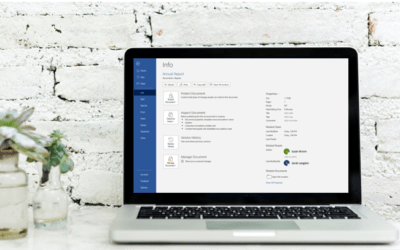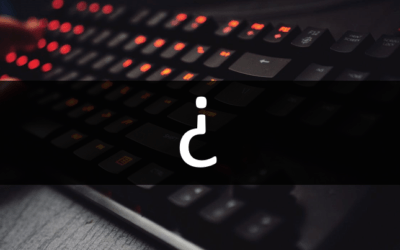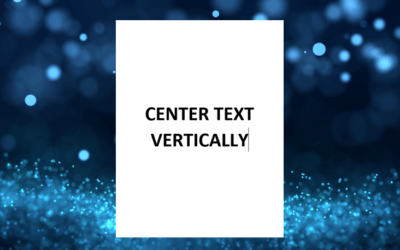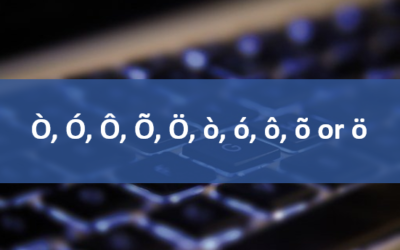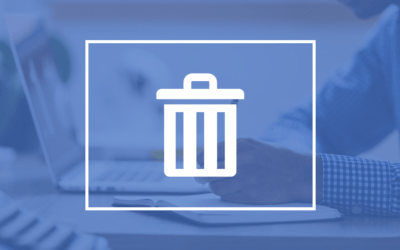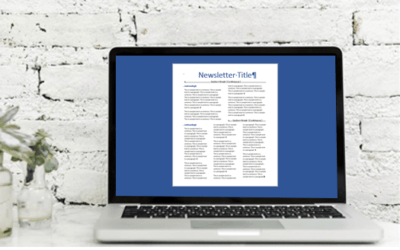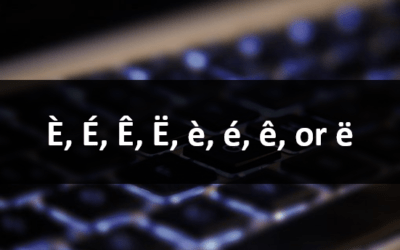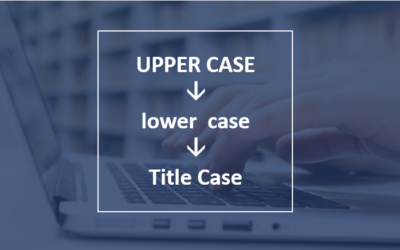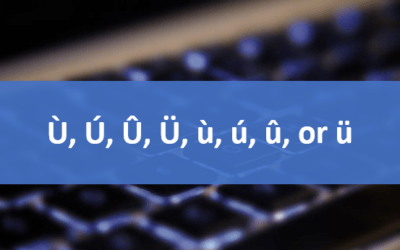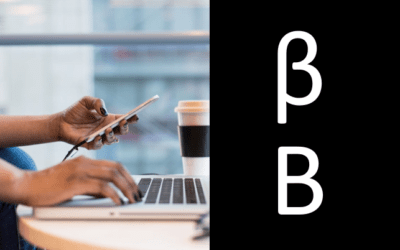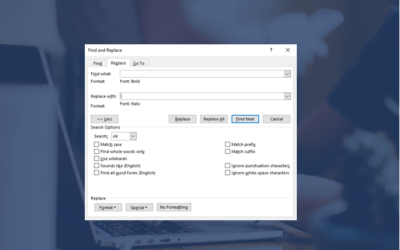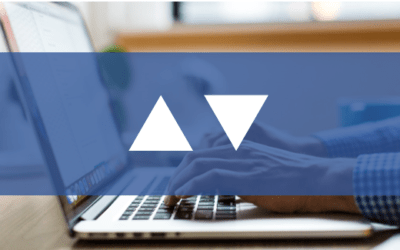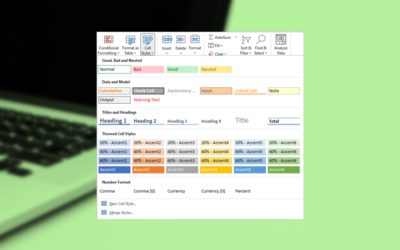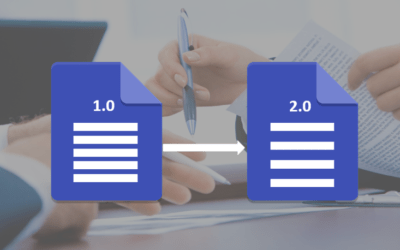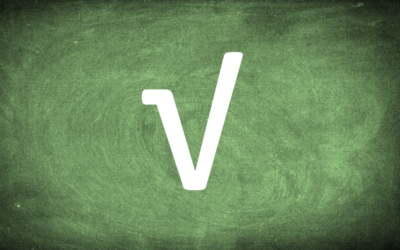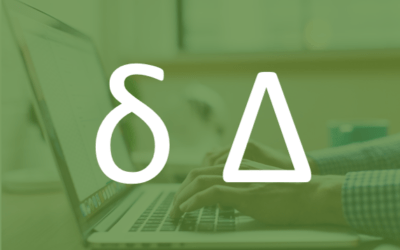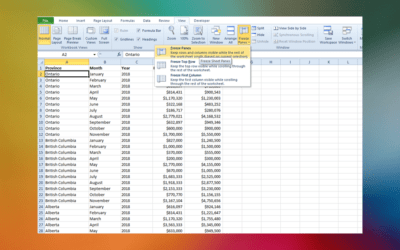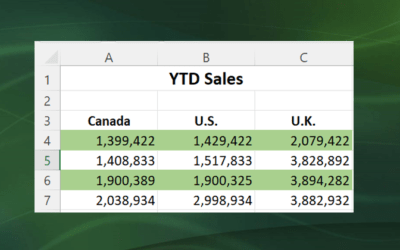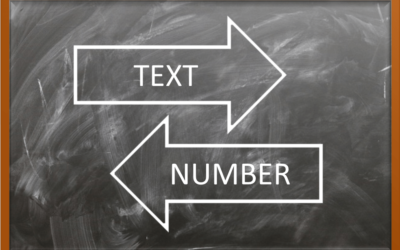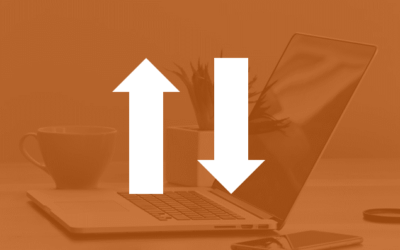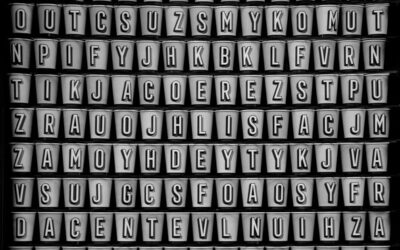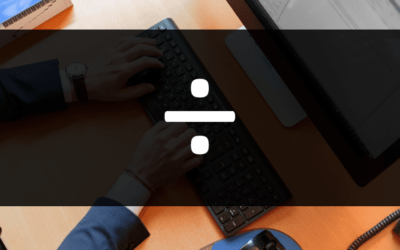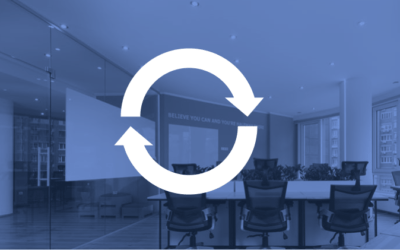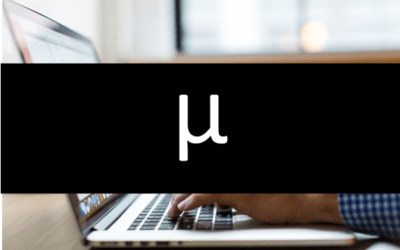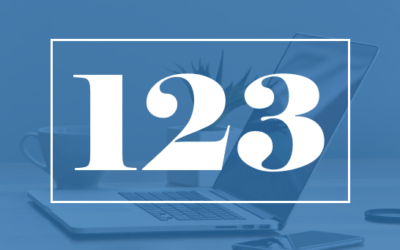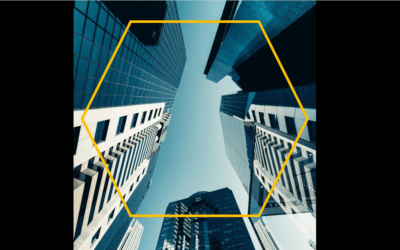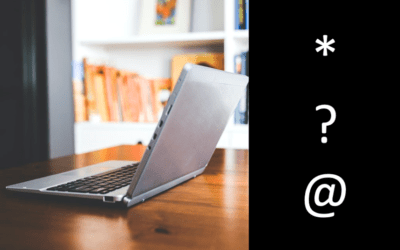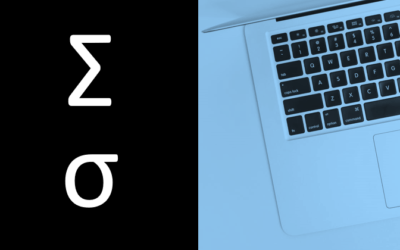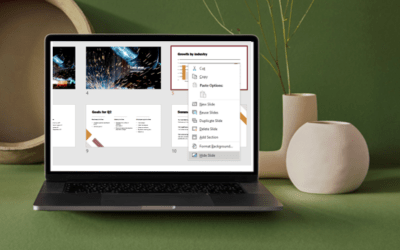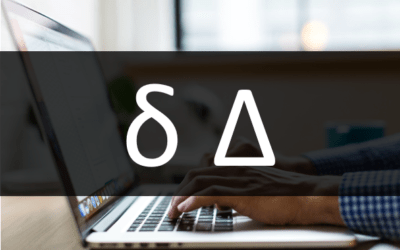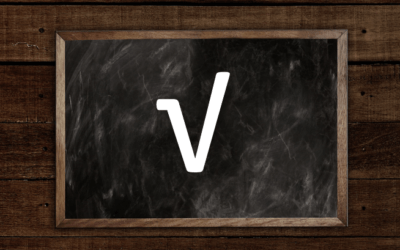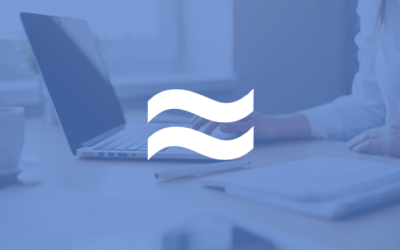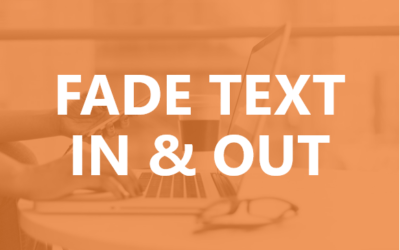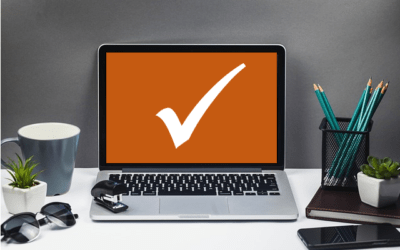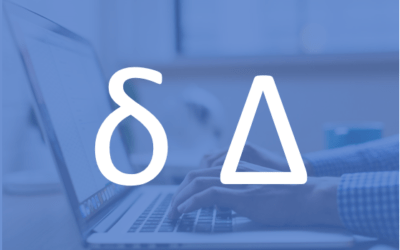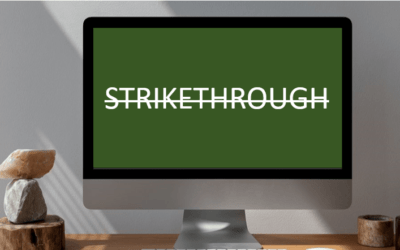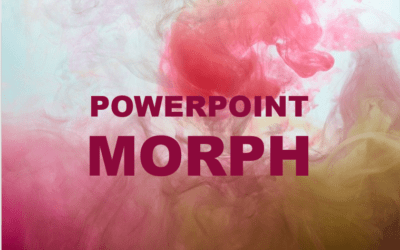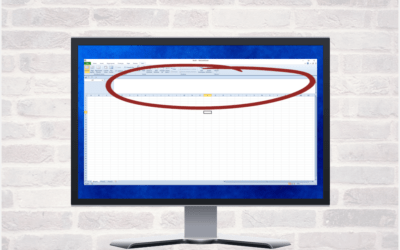Microsoft Office Tips, Tricks and Shortcuts
Microsoft Office Blog | Avantix Learning
How to Insert or Type I with an Accent Mark in Word (Í, í, Ì, ì, Î, î, Ï, or ï)
You can insert or type i with an accent mark in Word using built-in tools or keyboard shortcuts (including Alt code shortcuts). The letter i can be inserted with an accent in both upper or lower case. The following are common accented characters that you can insert or type in Word in upper or lower case: grave (Ì or ì), acute (Í or í), circumflex (Î or î) and umlaut (Ï or ï).
How to Insert or Type A with an Accent Mark in Word (À, Á, Â, Ä, à, á, â, or ä)
You can insert or type a with an accent mark in Word using built-in tools or keyboard shortcuts (including Alt code shortcuts). The letter a can be inserted with an accent in both upper or lower case. The following are common accented characters that you can insert or type in Word in upper or lower case: grave (À or à), acute (Á or á), circumflex (Â or â) and umlaut (Ä or ä).
10 Word Shortcuts to Select Text Using a Keyboard
You can use several shortcuts in Word to select text in your documents using only your keyboard. When you select text, it will typically be highlighted in grey. After you select text, you can cut, copy, or delete the selected text or apply character or paragraph formatting.
How to Replace Zeros (0) with Blanks in Excel
There are several strategies to replace zero values (0) with blanks in Excel. If you want to replace zero values in cells with blanks, you can use the Replace command or write a formula to return blanks. However, if you simply want to display blanks instead of zeros, you have two formatting options – create a custom number format or a conditional format.
What is Power Query in Excel?
Power Query in Excel is a powerful data transformation tool that allows you to import data from many different sources and then extract, clean, and transform the data. You will then be able to load the data into Excel or Power BI and perform further data analysis. With Power Query (also known as Get & Transform), you can set up a query once and then refresh it when new data is added. Power Query can import and clean millions of rows of data.
How to Freeze Rows in Excel (One or Multiple Rows)
You can freeze one or more rows in an Excel worksheet using the Freeze Panes command. If you freeze rows containing headings, the headings will appear when you scroll down. You can freeze columns as well so when you scroll to the right columns will be frozen.
How to Show or Hide Gridlines in Excel
You can remove or hide gridlines in Excel worksheets to simplify worksheet design. By default, gridlines are displayed but do not print. Gridlines are applied to entire worksheets or workbooks, not to specific cells. If you hide gridlines on one worksheet, it doesn't affect other sheets in the same workbook.
How to Insert or Type E with an Accent Mark in PowerPoint (È, É, Ê, Ë, è, é, ê, or ë)
You can insert or type e with an accent mark in PowerPoint using built-in tools or keyboard shortcuts (including Alt code shortcuts). The letter e can be inserted with an accent in both upper or lower case in text boxes or placeholders on slides, the slide master or layouts. The following are common accents in upper or lower case – È, É, Ê, Ë, è, é, ê, or ë.
How to Combine First and Last Name in Excel (5 Ways)
You can combine first and last name in Excel in several ways – using the CONCATENATE operator, the CONCATENATE function, the CONCAT function, the TEXTJOIN function or Flash Fill. These functions are often used to combine text in cells but you can also combine text with spaces, commas, dashes or another character. It's common to combine first and last names that appear in two columns into one new column. Some functions are only available in newer versions of Excel but the CONCATENATE operator and function are available in all versions.
How to Insert Multiple Columns in Excel (4 Fast Ways with Shortcuts)
You can quickly insert multiple columns in Excel using a drop-down menu, keyboard shortcuts or the Home tab in the Ribbon. The key to inserting multiple columns at once, rather than one by one, is to select the number of columns you want to insert first and then insert columns. Excel will insert the same number of columns you selected.
How to Fade a Picture or Part of a Picture in PowerPoint (Using a Gradient)
You can fade a picture in PowerPoint by drawing a rectangle shape on top of the picture and then filling the rectangle with a gradient from opaque to transparent. This technique is often used to fade an image into the background of a slide. Since the rectangle is placed on top of the image and then text may be placed on top of the rectangle, you may need to reorder the objects.
How to Lock an Image, Shape or Other Object in PowerPoint
You can now lock an image, shape or other object in PowerPoint. Objects can be locked in Normal View or Slide Master View. Only PowerPoint 365 users can lock objects to prevent moving and resizing. This is helpful if you want to select and move other objects on the slide or prevent others from moving or resizing an object. You can lock items using the context menu or the Selection Pane.
PowerPoint vs Google Slides (Full Feature Comparison + Benefits)
When comparing PowerPoint vs Google Slides (and trying to decide which is the better choice for your needs), you will need to consider versions when you compare the two applications. In this article, we'll compare the desktop or downloadable version of PowerPoint vs Google Slides, an online program that works in a browser. The key difference then if you are comparing PowerPoint vs Google Slides is that PowerPoint must be downloaded and runs on your desktop and Google Slides runs online. The desktop version of PowerPoint is a robust, full-featured program with many advanced features. You can buy PowerPoint as a stand-alone version or as part of a Microsoft 365 subscription. If you are a 365 subscriber, new features roll out on a regular basis.
How to Generate Random Text in Word
If you are creating a Microsoft Word document, template or mockup and you want to create placeholder text, you can generate random text using the built-in RAND function or LOREM function (which generates Latin or Lorem ipsum text).
How to Center Text Vertically in a Word Table (and Fix Common Issues)
You can center or align text vertically in cells in a Word table using commands in the Table Design or Table Tools Design tab in the Ribbon. If the text doesn't seem to align correctly, there are several common issues that may be affecting the alignment including extra blank paragraphs, paragraph spacing and cell margins.
How to Insert a Watermark in Word (like DRAFT)
You can insert a watermark in the background of one or more pages in a Microsoft Word document. Common watermarks are text such as DRAFT or CONFIDENTIAL but you can also add a picture watermark.
How to Indent the Second Line of a Paragraph in Word (3 Ways)
You can indent the second line of a paragraph in Microsoft Word using the Ruler, the Paragraph dialog box or a keyboard shortcut. You can indent or outdent the second line of a paragraph.
How to Show or Hide White Space in Word Documents
You can show or hide white space at the top and bottom of pages in Microsoft Word documents. If you hide white space, you won't be able to see headers or footers in Print Layout View or the gray space that typically appears at the top and bottom of pages as you scroll through your document.
How to View Document Statistics in Microsoft Word
Microsoft Word automatically tracks statistics about your documents. These statistics appear in Word Properties and include the file name, directory, template, author, editing time, last print date and the user who last modified the document.
How to Insert or Type an Upside Down Question Mark in Word (4 Ways to Insert ¿ with Shortcuts)
You can insert the copyright, trademark or registered trademark symbol in a Microsoft Word document using the Insert Symbol command or by using keyboard shortcuts.
How to Use the XLOOKUP Function in Excel (Overview, Syntax + Formula Examples)
The XLOOKUP function is a replacement for Excel's traditional VLOOKUP function (as well as HLOOKUP and INDEX / MATCH functions). It has a new set of arguments and is available in Excel 2021 and 365. It allows you to look up a value from an array in a range or table and return one or more results. One of the primary benefits of XLOOKUP is that it can look up from columns to the left in a data set and return a range.
How to Center Text Vertically on a Page in Word
You can center text vertically on a page in Word using the Page Setup dialog box. The strategies to center text are different if the document is a single section or multi-section document. As a best practice, you should NOT use extra blank returns or paragraphs to center text vertically on a page. If you want to center align text horizontally, simply select the text and then click any of the Alignment commands in the Paragraph group on the Home tab in the Ribbon.
How to Use Go to Special in Excel to Find, Select, Replace and Format Data
You can use Go To Special in Excel to quickly find and select cells of a specific type within your worksheet. It only selects cells in the current worksheet, not the entire workbook. Go To Special also searches within the selected range if a range has been selected. You can find many useful things using the Go To Special dialog box including formulas, constants, blanks, visible cells and conditional formatting. After you select multiple cells with Go To Special, you can enter data in the selected cells by pressing Ctrl + Enter or by applying formatting.
How to Insert or Type O with an Accent Mark in Word (Ò, Ó, Ô, Õ, Ö, ò, ó, ô, õ or ö)
You can insert or type o with an accent mark in Word using built-in tools or keyboard shortcuts (including Alt code shortcuts). The letter o can be inserted with an accent in both upper or lower case. The following are common accents in upper or lower case – Ò, Ó, Ô, Õ, Ö, ò, ó, ô, õ or ö.
How to Create a Table Template in Word
If you insert tables frequently in Word, you may want to create a table template to save time. Keep in mind that tables are affected by themes, styles and table styles so if the table template you insert seems to change formatting, the current document may contain different formatting from the original document when the table template was saved. A table template is saved as a building block and will appear in Quick Tables.
How to Delete a Page in Word (Remove Blank or Extra Pages)
In Word, you can delete a page in the middle or at the end of a document using several strategies. You can delete blank pages or pages that contain text and other content. Blank pages can be caused by unnecessary hard returns (pressing Enter too many times), manual page breaks, section breaks, paragraph formatting and tables so you will need to determine what is causing a blank page to remove it.
How to Clear Formatting in Word (4 Ways with Shortcuts)
You can use keyboard shortcuts or the Ribbon to clear formatting in a Word document. Since there are two types of text formatting (character and paragraph), you can choose to clear all formatting or just character or paragraph formatting. If you want to clear formatting for text where a specific style has been applied, you'll need to select the text that uses the style first and then remove the formatting.
4 Ways to Delete a Table in Word
You can delete a table in a Word document in 4 simple ways – using the Ribbon, using the context menu, using the Backspace key or by selecting a paragraph and a table and pressing Delete.
How to Make Columns in Word
You can make columns in Word documents in a few different ways. There are two types of columns you can create – newspaper-style columns where the text flows from column to column or tables with columns and rows. You can create documents that contain two, three or more columns. In this article, we'll review how to set up newspaper-style columns. If you want to create a table, check out How to Create a Table in Word (4 Ways).
4 Ways to Create a Table in Word
You can create a table in a Word document in 4 easy ways using the Ribbon. A table is a grid made up of columns and rows that intersect to form cells. You can insert text, numbers and images in a table. Once you have inserted a table, you can easily add and resize columns and rows and change table formatting.
How to Insert or Type E with an Accent Mark in Word (È, É, Ê, Ë, è, é, ê, or ë)
You can insert or type e with an accent mark in Word using built-in tools or keyboard shortcuts (including Alt code shortcuts). The letter e can be inserted with an accent in both upper or lower case. The following are common accented characters that you can insert or type in Word in upper or lower case: grave (È or è), acute (É or é), circumflex (Ê or ê) and umlaut (Ë or ë).
How to Change Case in Word (Upper, Lower, Title or Sentence Case)
You can change case in Microsoft Word documents using formatting commands or by converting case. If you want to be able to easily change case (like removing All Caps), it's best to change case using the Font dialog box. If someone has created upper case text using hard capitals where they have pressed the Caps Lock key and typed the text, then you can convert case using the Change Case command.
3 Ways to Insert or Type the Euro Symbol in PowerPoint (€)
You can insert the euro sign or symbol (€) in a PowerPoint presentation using built-in PowerPoint commands or keyboard shortcuts (Alt code or AutoCorrect shortcuts).
How to Modify Table of Contents Formatting in Word
If you have created a custom or automatic table of contents (TOC) in a Word document, you can add heading levels to the TOC. You can add or edit levels using built-in heading styles or use custom styles as levels.
How to Insert or Type U with an Accent Mark in Word (Ù, Ú, Û, Ü, ù, ú, û, or ü)
The letter u can be inserted with an accent in both upper or lower case. The following are common accented characters that you can insert or type in Word in upper or lower case: grave (Ù or ù), acute (Ú or ú), circumflex (Û or û) and umlaut (Ü or ü).
How to Insert or Type the Beta Symbol in Word (β or Β)
You can insert or type the Beta symbol in Word documents in several ways. The Greek Beta symbol can be entered in upper case (Β) or lower case (β) using built-in commands or keyboard shortcuts (including Alt codes, AutoCorrect entries or custom shortcuts). Beta is the 2nd letter in the Greek alphabet and is comparable to the letter B.
How to Lock Cells in Excel (3 Ways)
It's easy to lock and protect cells in Microsoft Excel to prevent users from changing data or formulas. This involves a two-step process …
How to Stop or Control Green Error Checking Markers in Excel
In Microsoft Excel, errors are flagged with small green marker or triangle in the upper left corner of the cell. However, these indicators display when there may be an error but is, in fact, not an error.
How to Password Protect Your Excel Worksheets and Workbooks
You can password protect worksheets and workbooks in Excel. If you want to prevent other users from opening or modifying an Excel workbook, you can encrypt the file with a password. You can also protect workbook structure where you can prevent users from deleting, renaming, moving or unhiding worksheets. Password protection can be added to your Excel file in several ways.
Excel Shortcuts to Zoom In and Out in Your Worksheets (4 Shortcuts)
There are several mouse and keyboard shortcuts you can use to zoom in and out in Excel worksheets. Some of these shortcuts are built-in and others can be created by customizing Excel Options.
How to Find and Replace Formatting in Word (such as Bold, Italic and Font)
You can find and replace formatting in Word by searching for specific formatting, such as bold or italic, and changing it to other formats. You or even search for text with specific formatting and change the text and the formats. With Find and Replace, you can search for and change both character and paragraph formatting.
How to Check Word Count in Microsoft Word (4 Ways)
You can check or view word count in Word documents in several ways. Although word count is typically displayed in the Status Bar, you can view a Word Count dialog box which can be displayed using the Ribbon, the Status Bar or a keyboard shortcut. The Word counter will check a document for the number of characters, lines, paragraphs and pages. Word count and other statistics are also available in Word Properties.
Word Shortcuts for Find and Replace, Go To and Find (6+ Shortcuts)
How to Insert or Type the Delta Symbol in Word (Δ)
How to Add or Edit Heading Levels in a Table of Contents in Word
If you have created a custom or automatic table of contents (TOC) in a Word document, you can add heading levels to the TOC. You can add or edit levels using built-in heading styles or use custom styles as levels.
4 Ways to Insert or Type a Triangle Symbol in Word (▲ ▼)
How to Insert or Type the Delta Symbol in Word (Δ)
How to Use Cell Styles in Excel to Save Time Formatting
You can apply cell styles in Excel worksheets to quickly format cells in a consistent way and automate repetitive formatting. Excel includes several built-in styles (such as Heading 1, Heading 2 and so on) and you can modify styles before or after you apply them. If none of the built-in styles fit your needs, you can also create a new style.
How to Display All Available Styles in a Word Document (Including Headings 1-9)
You can display all available styles in a Microsoft Word document using the Styles task pane. By default, only some of the available styles (including heading styles) are displayed in the Home tab in the Ribbon. There are 9 levels of heading styles that can be displayed as well as many other styles. In order to view all available styles, you will need to customize the Styles task pane.
How to Double Space in Word (4 Ways)
You can double space in Word using the Ribbon, the Paragraph dialog box, a keyboard shortcut or by modifying a style. If you double space a paragraph, you are setting the line spacing of the paragraph to 2.0. Since double spacing is a paragraph format, it's important to understand that a paragraph in Word is anything with a hard return after it (you pressed Enter or Return).
How to Align or Justify Text in Word (4 Ways with Shortcuts)
You can align or justify text or other content in Word in several ways including using keyboard shortcuts, selecting commands in the Ribbon, using the Paragraph dialog box or modifying a style. It's important to note that alignment or justification is paragraph formatting so applies to entire paragraphs. You can align text or inline graphics in paragraphs that are followed by a hard return (you pressed Enter or Return).
How to Show or Unhide the Quick Access Toolbar in Word, Excel and PowerPoint
In 2021 and 365 versions of Word, Excel and PowerPoint, you now have the ability to hide or unhide the Quick Access Toolbar. So if your Quick Access Toolbar seems to have disappeared, it may simply be hidden. In 2021, Microsoft also removed Undo and Redo / Repeat from the Quick Access Toolbar and moved these commands to the Home tab in the Ribbon.
5 Ways to Insert or Type the Square Root Symbol (√) in PowerPoint (with Shortcuts)
You can insert or type the square root symbol in PowerPoint presentations using built-in commands or keyboard shortcuts. The square root symbol or radical sign can be entered in placeholders, text boxes or in equation blocks on PowerPoint slides. You can use an Alt code shortcut, a Math AutoCorrect entry or create an AutoCorrect entry as a custom shortcut.
How to Insert or Type the Delta Symbol in Excel (7 Ways to Insert Δ or δ)
You can insert or type the Delta symbol in Excel worksheets using built-in commands or keyboard shortcuts. The Delta symbol is the fourth letter of the Greek alphabet and corresponds to the letter D. Delta can be entered in upper case (Δ) or lower case (δ). You can insert the Delta symbol using the Insert Symbol command, the Symbol font, Alt code shortcuts, AutoCorrect shortcuts or a custom format. The Delta symbol can be entered in cells, text boxes and equation blocks in Excel.
How to Remove Duplicates in Excel (3 Easy Ways)
You can remove duplicates in Excel in several ways. When you use the Remove Duplicates tool, Excel will keep the first instance and the remaining duplicates will be deleted in the data set. It's common to remove duplicates in a list or data set so that the data can be sorted, filtered and summarized. You'll need to decide what you consider to be a duplicate (based on one or more fields or columns).
How to Freeze Row and Column Headings in Excel Worksheets
As many Excel worksheets can become quite large, it can be useful to freeze row and column headings or freeze panes so titles are locked in place when you scroll through your worksheet. In Excel, you can freeze both row headings and column headings or just one.
How to Insert or Type the Degree Symbol in Excel (5 Ways to Insert °)
You can insert or type the degree symbol in Excel using built-in commands, keyboard shortcuts or a custom number format. A custom number format can be applied to cells and would apply the degree symbol as a format rather than inserting it. The degree symbol can be entered in cells, equation blocks or text boxes. It is automatically entered in superscript. The term degree is used in several temperature scales including Celsius and Fahrenheit.
How to Combine Cells in Excel Using Concatenate (3 Ways)
You can combine the data from multiple cells into another cell using the CONCATENATE operator or CONCATENATE functions. CONCATENATE is often used to combine text in cells (like first name and last name) but you can also combine text with numbers, dates, functions, spaces, commas or dashes. If you have Excel 2019 or a later version, you can also use the CONCAT function. It is important to note that combining cells is different from merging cells.
How to Merge Cells in Excel (4 Ways with Shortcuts)
In Excel, you can merge cells using the Ribbon or the Format Cells dialog box. You can also access merge commands by right-clicking or using keyboard shortcuts. Typically, when a user wants to merge cells, they are trying to place longer headers in one cell (such as January Actual Sales). You can merge cells horizontally across columns or vertically across rows.
How to Use Flash Fill in Excel (4 Ways with Shortcuts)
You can use Flash Fill in Excel to extract, combine, clean or format data quickly without using formulas. In order to use Flash Fill, Excel must be able to understand a pattern in a column to the left of the column where you want to fill the data so the source data should be entered in a consistent way. You can use Flash Fill by clicking a button, using shortcuts or by using the Fill handle. You run Flash Fill by entering an example of the data you want to fill using a "by example" logic.
How to Hide or Unhide Excel Worksheets (and Unhide All Sheets)
You can hide or unhide Excel worksheets using the Ribbon, the right-click menu or keyboard shortcuts. If you hide worksheets, you can still reference them in other worksheets or workbooks. If you have Excel 365, you can now quickly unhide multiple worksheets or all worksheets. If you have trouble hiding or unhiding a worksheet, protection may have been enabled or a user has used VBA (Visual Basic for Applications) to hide the sheet.
4 Ways to Insert or Type the Pound Symbol in Word (£)
You can insert the pound sign or symbol (£) in a Word document using built-in Word commands or keyboard shortcuts (including Alt code, AutoCorrect or built-in shortcuts). This article applies to the British currency symbol, not the pound sign (#) or hash tag.
How to Convert Text to Numbers in Excel (5 Ways)
There are several ways to convert text to numbers in Microsoft Excel. When data is downloaded from other programs, numbers may sometimes be stored as text and you can't perform calculations correctly on the values. Also, some users may enter a number as text by typing an apostrophe (') before the number. Numbers stored as text usually appear with a green error checking marker in the cell. You can't sum or perform many other types of calculations with text.
How to Insert or Type Greek Letters or Symbols in Excel (6 Ways)
You can insert or type Greek letters or symbols (such as Alpha, Beta, Delta, Gamma, Omega, Pi, Sigma or Theta) in Excel worksheets in several ways. These include inserting symbols using the Insert Symbol command, the Symbol font, Alt code shortcuts and AutoCorrect shortcuts. You can insert Greek letters in cells, text boxes and equations in Excel.
How to Insert Multiple Rows in Excel (4 Fast Ways with Shortcuts)
You can quickly insert multiple rows in Excel using a drop-down menu, keyboard shortcuts or the Home tab in the Ribbon. The key to inserting multiple rows at once, rather than one by one, is to select the number of rows you want to insert first and then insert rows. Excel will insert the same number of rows you selected.
5 Ways to Insert or Type the Euro Symbol in Word (€)
You can insert the euro symbol or sign (€) in a Word document using built-in Word commands or keyboard shortcuts (including Alt code, AutoCorrect or built-in shortcuts).
How to Reorder Objects in PowerPoint Using Bring to Front or Send to Back (with Shortcuts)
You can reorder objects on a PowerPoint slide using keyboard shortcuts, the context menu, the Ribbon or the Selection Pane. When objects are placed on a slide, they are stacked on top of each other. It's common to reorder objects to change the stacking order. When you select an object and Send to Back, it's moved to the bottom of the stack. If you choose to Send Backward, it's moved back by object. When you select an object and Bring to Front, it's moved to the top of the stack. If you choose to Bring Forward, it's moved forward by object.
How to Use Kerning in Microsoft Word to Adjust Letter Spacing
Kerning can be used in Microsoft Word to increase or decrease the spacing between characters. You have the option of turning on automatic kerning or you can manually control kerning by expanding or condensing spacing.
How to Insert or Type the Division Symbol in Word (5 Ways to Insert ÷ with Shortcuts)
You can insert the division symbol in a Word document using Insert Symbol, a keyboard shortcut, an AutoCorrect entry or an Alt shortcut. The division sign or symbol is different from the division operator used in calculations in a Word table or in Excel (/).
Use Excel Conditional Formatting to Highlight Dates Before Today (3 Ways)
You can use conditional formatting in Excel to highlight cells containing dates before today or within a date range before the current date. In a worksheet, you can use conditional formatting to highlight selected cells by filling them with a color based on rules or conditions. This type of formatting is helpful if you want to highlight past due dates such as invoices that are 30, 60 or 90 days overdue.
How to Loop a PowerPoint Slide Show to Repeat Automatically
You can set up a PowerPoint slide show lo loop or replay automatically. A looping presentation can be used at events, trade shows or even in a reception area in an office. The easiest way to set up a slide show to loop is to apply automatic transitions and then configure Slide Show settings.
How to Crop a Picture into a Circle in PowerPoint (Crop Image to Shape)
If you want to crop an image into a circle in PowerPoint, you'll need to combine cropping options. Crop options appear on the Picture Format or Picture Tools Format tab in the Ribbon. You can use these tools to crop a picture into an oval and then crop again to change the aspect ratio so the oval changes to a circle. In PowerPoint, you can achieve some great effects by cropping images to different shapes.
How to Insert the Mu or Micro Symbol in Word (µ)
How to Insert or Type the Delta Symbol in Word (Δ)
How to Copy Formatting in Word (3 Easy Ways with Shortcuts)
You can insert the square root or radical symbol (√) in a Word document using built-in Word commands or keyboard shortcuts.
How to Cut a Shape Out of an Image in PowerPoint (Mask a Picture)
Starting in Microsoft PowerPoint 2013, you can use the Merge Shapes tool to crop an image to a circle. You can use either Intersect or Subtract to cut out a circle (or other shape) from a picture.
How to Replace Spaces in Excel with Underscores (_), Dashes (-) or Other Values
You can quickly replace blank cells in Excel with zeros, dashes or other number or text values (0, -, N/A, Null or other text). It's useful to fill blank cells with a number, symbol or value if you want to use the data set as the source for a pivot table or use other data analysis tools.
5 PowerPoint Keyboard Shortcuts to Start a Slide Show
The outline has been an integral part of Microsoft PowerPoint for many years. It is dynamically linked to slide placeholders and is organized in a hierarchical way.
How to Stop Word from Changing Formatting Automatically
You can stop Word from changing formatting automatically in your documents by turning off AutoFormat As You Type settings in the AutoCorrect dialog box. If text or formatting is changing, there are several options you can turn off.
How to Find and Replace in Word (and Use Wildcards)
You can find and replace in Word using the Find and Replace dialog box as well as the Navigation Pane. If you use the dialog box, you can find and replace text and numbers and use wildcards for more advanced find and replace tasks. Wildcards are useful when you are not able to find an exact match. You can display the Find and Replace dialog box using a keyboard shortcut or the Home tab in the Ribbon.
How to Insert or Type the Sigma Symbol in Word (6 Ways to Insert Σ or σ)
You can insert or type the Sigma symbol in Word documents in several ways. The Greek Sigma symbol can be entered in upper case (Σ) or lower case (σ) using built-in commands or keyboard shortcuts.
How to Hide and Unhide Slides in PowerPoint (with Shortcuts)
You can hide slides in PowerPoint presentations so that they do not appear during a slide show unless you want to display them. Typically, you hide slides in Normal View or Slide Sorter View and then run your slide show. During a slide show, you can unhide slides or you can return to Normal View or Slide Sorter View and unhide them.
10 Keyboard Shortcuts in PowerPoint's Outline View
The outline has been an integral part of Microsoft PowerPoint for many years. It is dynamically linked to slide placeholders and is organized in a hierarchical way.
5 Ways to Insert or Type the Degree Symbol in PowerPoint (°)
You can insert or type the degree symbol in PowerPoint presentations using built-in commands or keyboard shortcuts. The degree sign can be entered in placeholders, text boxes or in equation blocks on PowerPoint slides.
How to Change the Font on All Slides in PowerPoint (3 Ways)
You can insert or type the degree symbol in PowerPoint presentations using built-in commands or keyboard shortcuts. The degree sign can be entered in placeholders, text boxes or in equation blocks on PowerPoint slides.
5 Ways to Insert or Type the Delta Symbol in PowerPoint (Δ or δ)
You can insert or type the Delta symbol in PowerPoint presentations using built-in commands or keyboard shortcuts. The Delta symbol is the fourth letter of the Greek alphabet and corresponds to the letter D. Delta can be entered in uppercase (Δ) or lowercase (δ) in placeholders or text boxes on PowerPoint slides.
How to Insert or Type an Em Dash in PowerPoint (3 Ways with Shortcuts)
You can insert or type an em dash in a PowerPoint presentation using built-in commands or keyboard shortcuts. The em dash (often referred to as a long dash) is the longest of the 3 types of dashes (em dash, en dash and dash).
How to Hear a Word Document Using Speak (Text to Speech)
In Microsoft Word 2010 and later versions, you can have word speak or read a document aloud to you. You will need to add the Speak command to your Quick Access Toolbar or the Ribbon to use this feature. Once you've added the command, simply click Speak and Word will read the selected text aloud.
6 Ways to Insert or Type the Square Root Symbol in Word (√)
You can insert the square root or radical symbol (√) in a Word document using built-in Word commands or keyboard shortcuts. You can use an Alt code shortcut or create your own keyboard shortcut to insert the square root symbol.
6 Ways to Insert the Approximately Equal or Almost Equal Symbol in Word (Type or Insert ≈)
You can insert the approximately equal to or almost equal to symbol in a Word document using Insert Symbol, a keyboard shortcut, an AutoCorrect entry or an Alt shortcut.
How to Select All in Word (6 Ways with Shortcuts)
In Microsoft Word, you can save lots of time if you can quickly select characters, words, lines, paragraphs and blocks of text in your documents. You can use keyboard shortcuts or mouse shortcuts to select text.
How to Fade Text In and Out in PowerPoint
You can fade text in and out on a PowerPoint slide during a slide show using animations. There are several ways to fade text and you can combine different types of animations as well as Effect Options.
How to Insert a Check Mark in PowerPoint (4 Ways with Shortcuts)
You can insert or type a check mark or tick mark symbol in a PowerPoint presentation as a bullet, symbol character or icon. Check marks can be inserted using built-in commands or keyboard shortcuts.
How to Insert or Type Greek Letters or Symbols in PowerPoint (5 Ways)
You can insert or type Greek letters or symbols (such as Alpha, Beta, Delta, Gamma, Omega, Pi, Sigma or Theta) in PowerPoint presentations using built-in features as well as keyboard shortcuts.
How to Convert Kg to Lbs (Kilograms to Pounds) in Excel or Lbs to Kg
You can convert kg to lbs (kilograms to pounds) or pounds to kilograms in Excel using formulas with operators or functions.
How to Insert or Type the Delta Symbol in Word (6 Ways to Insert Δ or δ)
You can insert or type the Delta symbol in Word documents using built-in commands or keyboard shortcuts. The Delta symbol is the fourth letter of the Greek alphabet and corresponds to the letter D. Delta can be entered in uppercase (Δ) or lowercase (δ).
3 Excel Strikethrough Shortcuts to Cross Out Text or Values in Cells
You can apply strikethrough to text or values in Excel to cross out or create a line through a cell or part of a cell. There are 3 common ways to apply strikethrough in your Excel worksheets – using a built-in keyboard shortcut, using the Font dialog box, or by adding a command to the Quick Access Toolbar.
How to Stop Design Ideas in PowerPoint (Disable PowerPoint Designer)
PowerPoint Designer displays a Design Ideas task pane by default in PowerPoint 365 if Intelligent Services has been enabled. However, if you want to turn off the Design Ideas task pane, there are a few ways to disable the Designer feature depending on your needs.
PowerPoint Alignment Keyboard Shortcuts (10+ Shortcuts to Align Text or Objects)
If you want to align text or objects in PowerPoint, you may want to use keyboard shortcuts for alignment. Although there are built-in keyboard shortcuts to align text in placeholders or text boxes, you will need to do some customizing to create simple keyboard shortcuts to align objects.
How to Lock the Position of a Slicer in Excel
Slicers are a great tool in Excel to filter tables or pivot tables. You can lock the position of a slicer in an Excel worksheet using a options in the Format Slicer task pane. You'll need to select the slicer or slicers and Disable resizing and moving in the task pane (and choose other options based on your preferences).
How to Use Morph in PowerPoint to Design Engaging Presentations
If you have PowerPoint 2019 or 365, you can use the amazing Morph transition to morph one object into another (or multiple objects into other objects). Although you can apply Morph to create movement, you can also use other tricks like changing the size or formatting of text, shapes, pictures, SmartArt, WordArt and charts. Because it's a transition, not an animation, you'll need to create two slides to use Morph.
How to Expand the Formula Bar in Excel (2 Ways)
In Microsoft Excel, when you enter data or a formula, it appears in the Formula Bar. If you are writing longer formulas, it can be helpful to expand the Formula Bar.
How to Move an Object Across a PowerPoint Slide During a Slide Show
You can make a shape, image or other object move across a PowerPoint slide using entrance or motion path animations. The animation will occur during a slide show and can occur automatically or on click.
Avantix Learning | 1 Yonge Street, Suite 1801 (Toronto Star Building), Toronto, Ontario, Canada M5E 1W7 | info@avantixlearning.ca