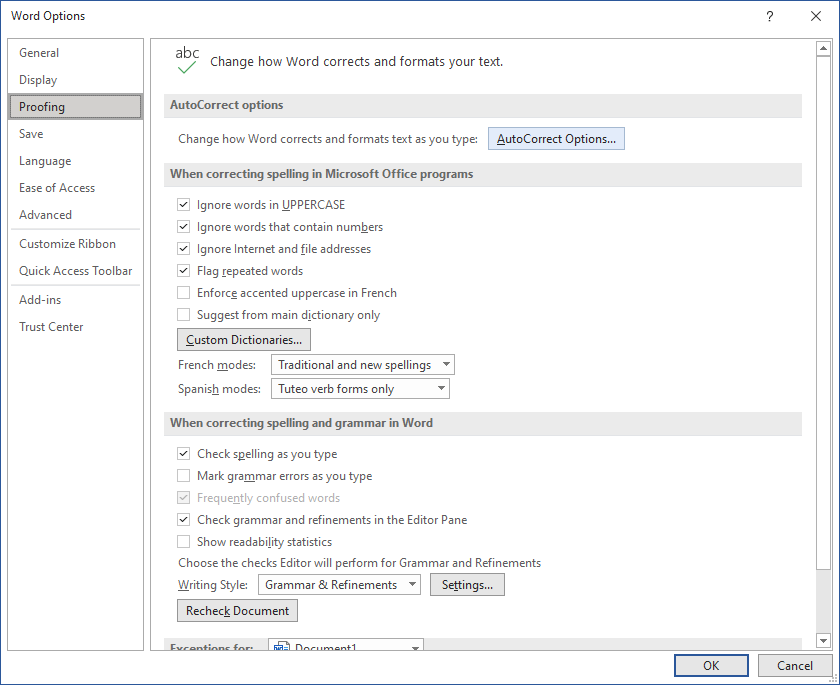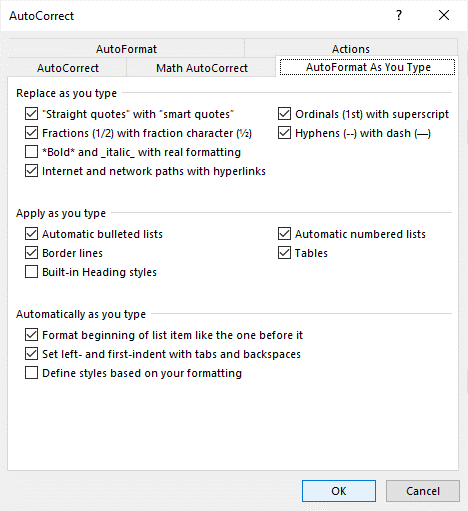Turn Off AutoFormat in Microsoft Word
by Avantix Learning Team | Updated December 5, 2022
Applies to: Microsoft® Word® 2010, 2013, 2016, 2019, 2021 or 365 (Windows)
You can stop Word from changing formatting automatically in your documents by turning off AutoFormat As You Type settings in the AutoCorrect dialog box. If text or formatting is changing, there are several options you can turn off.
Recommended article: How to Hide Comments in Word (or Display Them)
Do you want to learn more about Microsoft Word? Check out our virtual classroom or in-person classroom Word courses >
When Word seems to change formatting automatically, AutoCorrect options are typically causing the change (such as correcting spelling errors, adding lines, changing straight quotes to smart quotes, formatting ordinals with superscript, changing internet paths to hyperlinks and applying automatic bullets and numbering).
To access AutoCorrect, you'll need to display the Word Options dialog box and then click Proofing in the categories on the left (screenshots are from Word 365 but a similar in other versions of Word):
Turning AutoFormat As You Type options off
To turn AutoFormat As You Type options off:
- Click the File tab in the Ribbon.
- Click Options. A dialog box appears.
- In the categories on the left, select Proofing.
- Click AutoCorrect. A dialog box appears.
- Select the Autoformat As You Type Tab.
- Deselect or uncheck the desired options (such as Ordinals with superscript, Hyphens with a dash or Fractions with fraction character).
- Click OK twice.
You can turn off options in the AutoFormat As You Type tab of the AutoCorrect dialog box:
Don't confuse AutoFormat As You Type with AutoFormat. AutoFormat as You Type options will make changes as you type. AutoFormat options will change an existing document. There are also several other tabs in this dialog box including AutoCorrect and Math AutoCorrect. If you click the AutoCorrect tab, there are many spelling errors that are fixed automatically (for example, if you type teh, AutoCorrect changes it to the).
Typically, when Word seems to insert a character or change formatting automatically, a setting in AutoCorrect is causing the change.
Subscribe to get more articles like this one
Did you find this article helpful? If you would like to receive new articles, JOIN our email list.
More resources
How to Insert Today's Date in Word
How to Generate Random Text in Word
How to View Word Count in Microsoft Word
How to Remove Hard Returns in Word Documents
How to Superscript or Subscript in Word (with Shortcuts)
Related courses
Microsoft Word: Intermediate / Advanced
Microsoft Word: Designing Dynamic Word Documents Using Fields
Microsoft Word: Long Documents Master Class
Microsoft Word: Accessible Word Documents
Microsoft Excel: Intermediate / Advanced
Our instructor-led courses are delivered in virtual classroom format or at our downtown Toronto location at 18 King Street East, Suite 1400, Toronto, Ontario, Canada (some in-person classroom courses may also be delivered at an alternate downtown Toronto location). Contact us at info@avantixlearning.ca if you'd like to arrange custom instructor-led virtual classroom or onsite training on a date that's convenient for you.
Copyright 2024 Avantix® Learning
You may also like
How to Generate Random Text in Word
If you are creating a Microsoft Word document, template or mockup and you want to create placeholder text, you can generate random text using the built-in RAND function or LOREM function (which generates Latin or Lorem ipsum text).
How to Insert a Watermark in Word (like DRAFT)
You can insert a watermark in the background of one or more pages in a Microsoft Word document. Common watermarks are text such as DRAFT or CONFIDENTIAL but you can also add a picture watermark.
How to Show or Hide White Space in Word Documents
You can show or hide white space at the top and bottom of pages in Microsoft Word documents. If you hide white space, you won't be able to see headers or footers in Print Layout View or the gray space that typically appears at the top and bottom of pages as you scroll through your document.
Microsoft, the Microsoft logo, Microsoft Office and related Microsoft applications and logos are registered trademarks of Microsoft Corporation in Canada, US and other countries. All other trademarks are the property of the registered owners.
Avantix Learning |18 King Street East, Suite 1400, Toronto, Ontario, Canada M5C 1C4 | Contact us at info@avantixlearning.ca