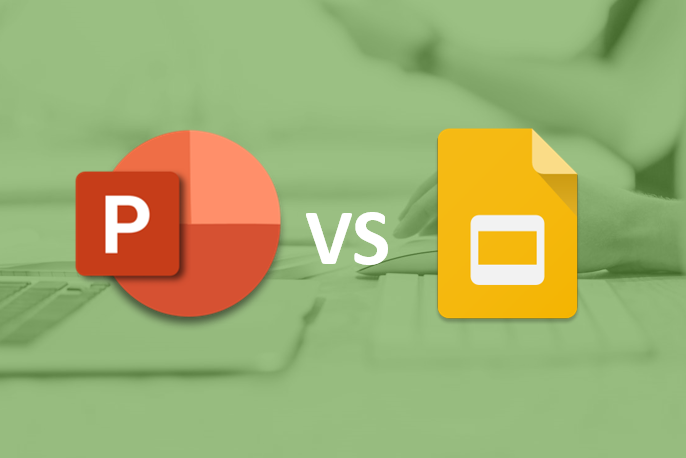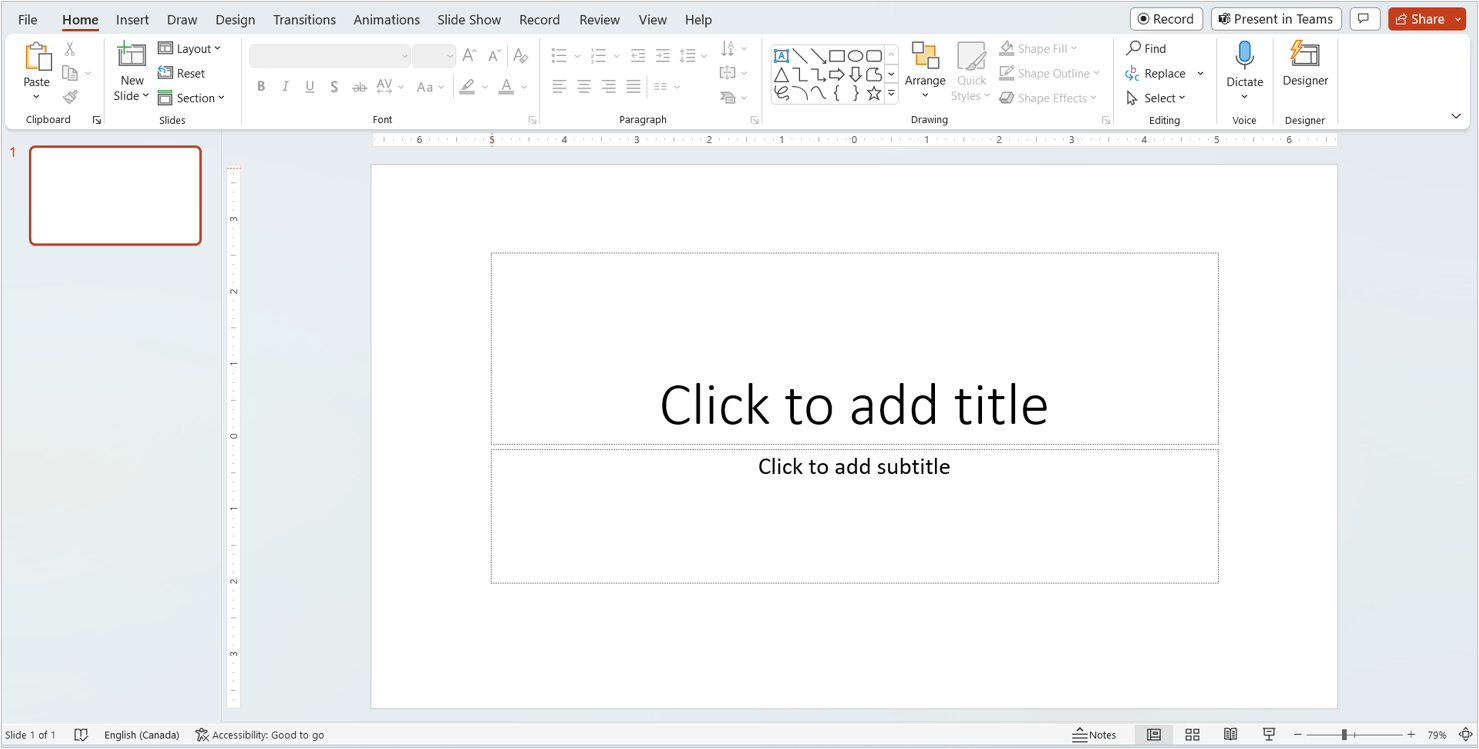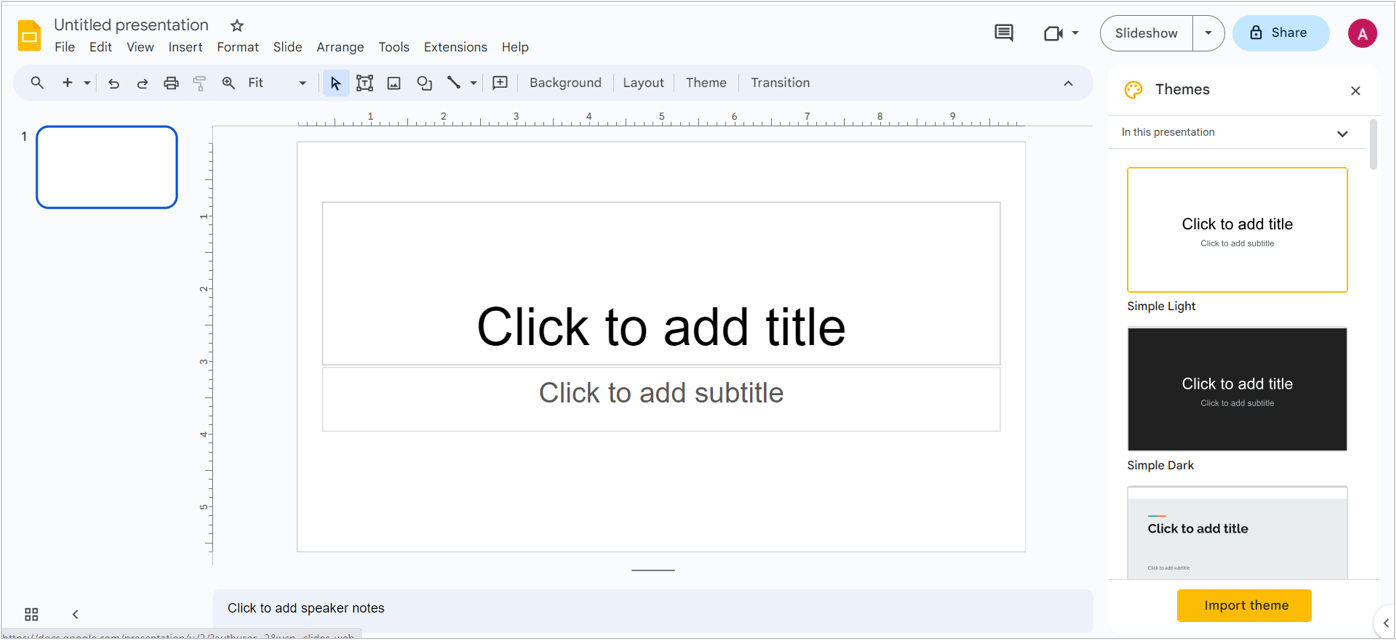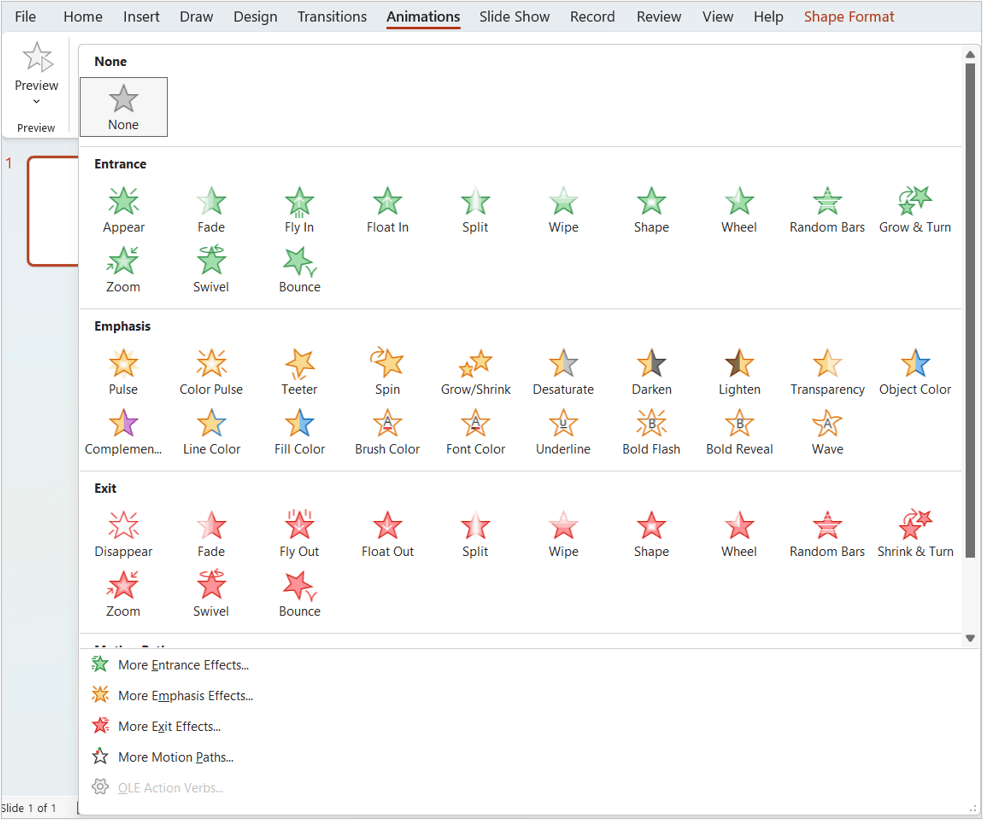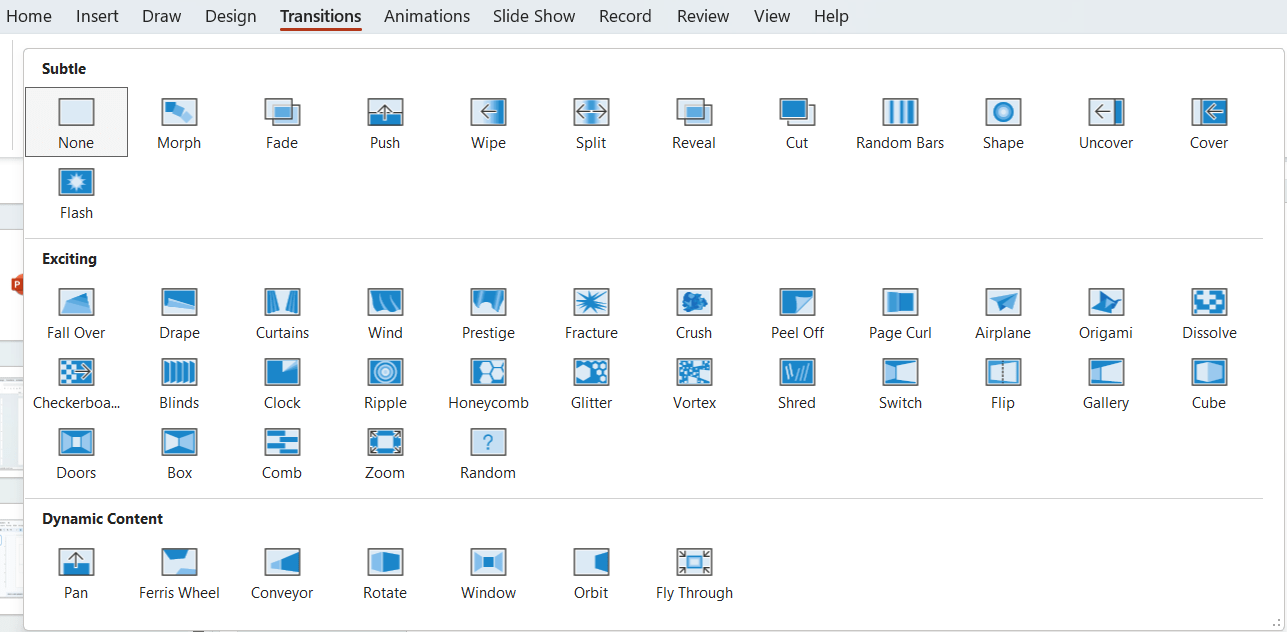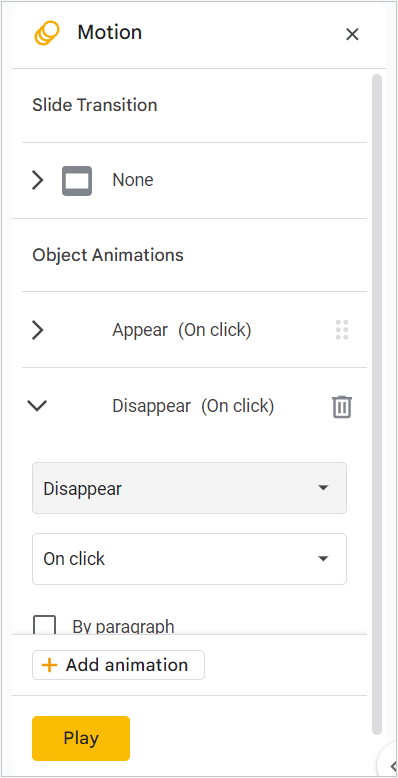Which is Better – PowerPoint or Google Slides?
by Avantix Learning Team | Updated August 4, 2023
Applies to: Microsoft® PowerPoint® 2013, 2016, 2019, 2021 and 365 (Windows) and Google Slides
When comparing PowerPoint vs Google Slides (and trying to decide which is the better choice for your needs), you will need to consider versions when you compare the two applications. In this article, we'll compare the desktop or downloadable version of PowerPoint vs Google Slides, an online program that works in a browser. The key difference then if you are comparing PowerPoint vs Google Slides is that PowerPoint is a paid program that must be downloaded and runs on your desktop and Google Slides is free and runs online in a browser by default.
The desktop version of PowerPoint is a robust, full-featured program with many advanced features. You can buy PowerPoint as a stand-alone version or as part of a Microsoft 365 subscription. If you are a 365 subscriber, new features roll out on a regular basis.
Google Slides is free for personal use but you or your organization can buy a subscription for Google Workspace (formerly G Suite) as well which provides other tools but not a better version of Google Slides. Because Google Slides is an online program, new features roll out periodically.
It is important to note that there is a free online version of PowerPoint that is essentially a light version of the desktop program and does not provide all of the features of the paid desktop version.
After reviewing the advantages and disadvantages, you can determine which presentation software is better for your needs.
Note: PowerPoint screenshots in this article are from PowerPoint 365 desktop but are similar in other versions of PowerPoint.
Recommended article: How to Convert PowerPoint to Google Slides (5 Ways)
Do you want to learn more about PowerPoint? Check out our virtual classroom or in-person PowerPoint courses >
In this article we'll review:
- What is Microsoft PowerPoint?
- What is Google Slides?
- Cost comparison
- Ease of use
- Saving, storage and versions
- PowerPoint and Google Slides common features
- Format using themes and slide masters
- Create presentations using templates
- Insert and format text, images an shapes
- Insert and format video and sound
- Create links to slides
- Add animations and transitions
- Insert charts or graphs
- Run a slide show and use Presenter View
- Turn on live captioning
- Collaborate with other users
- Create presentations on Windows and Mac devices
- Run PowerPoint or Google slides presentations online or offline
- Save a presentation as a PDF
- Use the Outline View (PowerPoint only feature)
- Design using PowerPoint Designer (PowerPoint only feature)
- Which is the better choice – PowerPoint or Google Slides?
What is Microsoft PowerPoint?
Microsoft PowerPoint (desktop version) is a paid, downloadable presentation program first released in 1990 and it is included in the Microsoft apps (formerly Microsoft Office) suite of products (along with Word, Excel and Outlook). You can download PowerPoint on PCs or Macs. It has many advanced features that make it a good choice for more complex presentations.
PowerPoint presentations can be run offline or online but with the desktop version, most users run presentations on a device.
The PowerPoint window appears as follows for a new blank presentation using the Office theme:
What is Google Slides?
Google Slides is a cloud-based presentation program that is free for personal use. It is part of the Google apps that are available online which include Google Docs and Google Sheets. Google Slides is used to create presentations online that can be run from a browser. Google Slides presentations can also be downloaded and run offline.
You don't need to download any software to use Google Slides but you do need to set up a Google account (either on Google Drive or a Gmail account). If you set up a Gmail account, you will be able to access Google Slides easily as it is connected to the same account.
You can access Google Slides presentations at any time by logging into your Google account. It's also easy to share Google Slides presentations with other users who have a Google account and to collaborate on presentations.
The Google Slides window appears as follows for a new blank presentation using the default theme (other themes can be selected in the task pane or imported):
Cost comparison
Google Slides is free for personal use or is included in Google Workspace (formerly G Suite). There is a fee if you purchase Google Workspace for business or education users. Current pricing can be found at workspace.google.com. You or your organization will have to pay for the desktop version of PowerPoint either as the 365 subscriber model or you can buy the standalone version. PowerPoint 365 is offered in different plans (personal, business and enterprise) on a monthly basis and paid yearly. The current standalone version of PowerPoint is 2021. You can find current pricing based on license type, country and currency on microsoft.com.
Many large organizations have purchased the Microsoft apps for enterprise (formerly Microsoft Office).
PowerPoint users can also use the free online version of PowerPoint (which has limited features).
Ease of use
Both PowerPoint and Google Slides are simple to use to create a basic presentation.
Saving, storage and versions
Google Slides saves changes automatically. PowerPoint presentations are saved by the user in the location of their choice (on the device, on a shared drive or on OneDrive). Google Slides users may need to purchase more storage if they store a lot of files as Google Slides are stored on Google Drive along with other files. Google Drive accounts include up to 15 GB of free storage. Google Workspace paid accounts include up to 30 GB of storage. More storage may be purchased by the user (or organization) if needed.
Both Google Slides and PowerPoint also keep a version history which allows you to restore your presentation to a previous version if required.
PowerPoint and Google Slides common features
Both PowerPoint and Google Slides allow users to:
- Use themes for a consistent look
- Format using slide masters
- Use templates
- Insert text, images and shapes
- Insert video and sound
- Create links to slides
- Apply animations and transitions
- Insert charts or graphs
- Use live captioning
- Collaborate with other users
- Run a slide show and use Presenter View
- Create presentations on Windows or Mac devices
- Run presentations online or offline
- Save a presentation as a PDF
Format using themes and slide masters
You can apply different document themes and color themes in both PowerPoint and Google Slides for a consistent look and feel. You can also format an entire presentation using slide masters and layouts in both programs. In Google Slides, slide masters and layouts appear when you edit the theme. In PowerPoint, slide masters and layouts appear in Slide Master View.
Create presentations using templates
Both PowerPoint and Google Slides offer built-in templates and you can find thousands of templates for both applications (free and paid) online.
Insert and format text, images and shapes
You can insert and format text, images and shapes in both PowerPoint and Google Slides. PowerPoint 365, however, has an advantage here as it includes thousands of high-quality stock images that are included with the subscription. These can be used royalty-free in Microsoft programs.
PowerPoint key benefit: Microsoft Stock images are included with PowerPoint 365.
Insert and format video and sound
You can insert video and sound in both Google Slides and PowerPoint. However, video and sound files must be uploaded first to Google Drive before using them in Google Slides. You can also insert YouTube videos into Google Slides.
In PowerPoint, you can insert video and sound files from your computer hard drive, shared drive or online sources such as YouTube or Vimeo. PowerPoint 365 also includes high-quality stock videos with the 365 subscription. These can be used royalty-free in Microsoft programs.
PowerPoint key benefit: Microsoft Stock videos are included with PowerPoint 365 and PowerPoint allows users to insert video or audio from a drive on a Mac or PC. PowerPoint offers some more advanced features for formatting video such as changing brightness and contrast, adjusting color, adding frames and cropping to name a few.
Create links to slides
You can create links or hyperlinks to slides in both PowerPoint and Google Slides.
Add animations and transitions
Google Slides includes a limited number of animations and transitions. PowerPoint offers more than 40 animations in 4 different categories including motion paths. Google Slides currently includes 15 animations.
PowerPoint includes more than 30 transitions compared to 7 transitions in Google Slides (in Google Slides transitions appear in the Motion pane along with animation options). PowerPoint 2021 and 365 also has a new transition called Morph that is unique to PowerPoint.
PowerPoint key benefits: PowerPoint offers a significantly higher number of animations and transitions as well as the ability to use more advanced animation features (such as an Animation Pane and Animation Painter). It also includes the Morph transition.
Below is the Animations gallery in PowerPoint (there are more animations available at the bottom of the gallery):
Below is the Transitions gallery in PowerPoint:
In Google Slides, animations and transitions appear in the Motion task pane (below):
Insert charts or graphs
You can insert charts or graphs into Google Slides from Google Sheets. You can also insert charts or graphs from Microsoft Excel into PowerPoint or create charts directly in PowerPoint. If you are a heavy Excel user, you can easily copy Excel charts into PowerPoint (which supports object linking and embedding (OLE) for Microsoft products).
Run a slide show and use Presenter View
You can run a slide show and view speaker notes using Presenter View in both PowerPoint and Google Slides.
Turn on live captioning
Both PowerPoint 365 and Google Slides allow users to turn on live captioning when running a slide show.
Collaborate with other users
Both PowerPoint and Google Slides allow users to collaborate on their presentations. PowerPoint users can collaborate using OneDrive, Sharepoint or the online version of PowerPoint. Google Slides users can collaborate on presentations with collaborators who have a Gmail, Google Drive or Google Workspace account.
Create presentations on Windows and Mac devices
You can create PowerPoint or Google Slides presentations on both Windows and Mac devices.
Run PowerPoint or Google Slides presentations online or offline
You can run PowerPoint presentations online using the online version of PowerPoint. By default, PowerPoint presentations are run offline if you are using the desktop version.
You can run Google Slides presentations offline by downloading a Chrome browser extension or by using the Chrome operating system. You can also use Google Offline for iPad, iPhone, Android and any desktop operating system.
Microsoft apps are also available for phones and tablets through the App Store.
Save a presentation as a PDF
Both PowerPoint and Google Slides presentations can be saved as a PDF (portable document format) file which is a good option for distribution to other users or audience members.
Use the Outline View (PowerPoint only feature)
One very important feature in PowerPoint that does not exist in Google Slides is the Outline View. The Outline View is dynamically linked to text placeholders on PowerPoint slides. It is extremely useful for navigating and linking to slides and you can even create a presentation in the Outline View. Text that appears in the Outline View is readable by screen readers used by vision-impaired users.
PowerPoint key benefit: Outline View is available in PowerPoint.
Design using PowerPoint Designer (PowerPoint only feature)
PowerPoint 365 includes an artificial intelligence (AI) tool called PowerPoint Designer which provides design ideas for slides. You can simply click a design idea slide in the PowerPoint Designer task pane to apply a design idea. As AI applications are growing exponentially, AI tools should soon be available in Google Slides.
PowerPoint key benefit: PowerPoint Designer is available in PowerPoint.
Which is the better choice – PowerPoint or Google Slides?
When deciding which is the better choice – PowerPoint or Google Slides, you will need to consider the following:
- Is your organization's staff, your team or your colleagues using PowerPoint or Google Slides?
- What are your required features?
- What is your budget?
- Are your presentations simple or do you need more advanced features?
If your organization's staff, your team or your colleagues (such as a group of students or volunteers) use PowerPoint, PowerPoint is probably your best choice. If they are using Google Slides, Google Slides is probably your best choice.
As we've noted above, PowerPoint and Google Slides offer many of the same basic features so if you are creating a basic presentation, you can use either program.
If cost is an issue, you may want to choose Google Slides as it is popular as a free program for personal use. It has alot of great features and is also very popular in educational organizations.
The Microsoft products are very popular for business users, particularly in large organizations. They also include enhanced security features.
If you need to create more advanced presentations, you will likely want to use PowerPoint as it offers many more advanced features including advanced animations and transitions as well as stock images and videos. There are also several other advanced features in PowerPoint.
Subscribe to get more articles like this one
Did you find this article helpful? If you would like to receive new articles, JOIN our email list.
More Resources
How to Add Audio in Google Slides
How to Remove the Background of an Image in PowerPoint
How to Group or Ungroup Objects in PowerPoint (with Shortcuts)
How to Insert a Check Mark or Tick Mark in Google Slides (3 Ways)
How to Make an Object Appear and Disappear in Google Slides Using Animations
Related courses
Microsoft PowerPoint: Introduction
Microsoft PowerPoint: Intermediate / Advanced
Microsoft PowerPoint: Design for Non-Designers
Our instructor-led courses are delivered in virtual classroom format or at our downtown Toronto location at 18 King Street East, Suite 1400, Toronto, Ontario, Canada (some in-person classroom courses may also be delivered at an alternate downtown Toronto location). Contact us at info@avantixlearning.ca if you'd like to arrange custom instructor-led virtual classroom or onsite training on a date that's convenient for you.
Copyright 2024 Avantix® Learning
You may also like
How to Insert or Type E with an Accent Mark in PowerPoint (È, É, Ê, Ë, è, é, ê, or ë)
You can insert or type e with an accent mark in PowerPoint using built-in tools or keyboard shortcuts (including Alt code shortcuts). The letter e can be inserted with an accent in both upper or lower case in text boxes or placeholders on slides, the slide master or layouts. The following are common accents in upper or lower case – È, É, Ê, Ë, è, é, ê, or ë.
How to Fade a Picture or Part of a Picture in PowerPoint (Using a Gradient)
You can fade a picture in PowerPoint by drawing a rectangle shape on top of the picture and then filling the rectangle with a gradient from opaque to transparent. This technique is often used to fade an image into the background of a slide. Since the rectangle is placed on top of the image and then text may be placed on top of the rectangle, you may need to reorder the objects.
How to Lock an Image, Shape or Other Object in PowerPoint
You can now lock an image, shape or other object in PowerPoint. Objects can be locked in Normal View or Slide Master View. Only PowerPoint 365 users can lock objects to prevent moving and resizing. This is helpful if you want to select and move other objects on the slide or prevent others from moving or resizing an object. You can lock items using the context menu or the Selection Pane.
Google, the Google logo and related Google Drive applications and logos are registered trademarks of Google LLC in Canada, US and other countries.
Microsoft, the Microsoft logo, Microsoft Office and related Microsoft applications and logos are registered trademarks of Microsoft Corporation in Canada, US and other countries. All other trademarks are the property of the registered owners.
Avantix Learning |18 King Street East, Suite 1400, Toronto, Ontario, Canada M5C 1C4 | Contact us at info@avantixlearning.ca