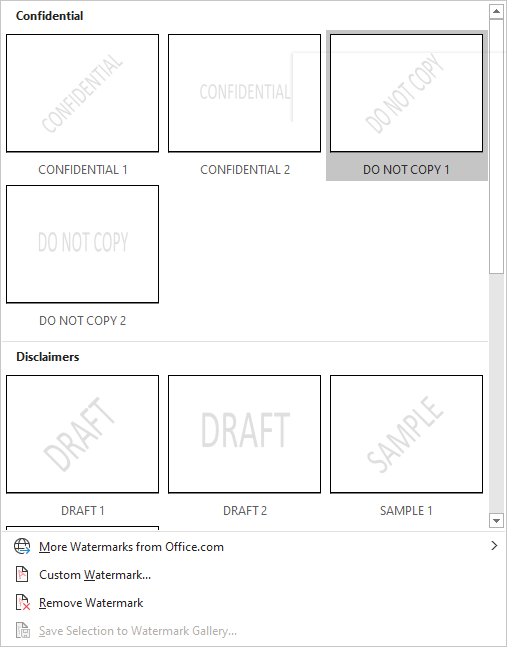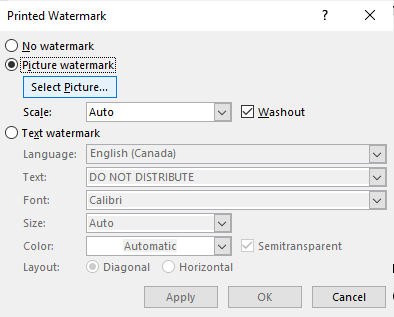Add or Remove Watermarks Like DRAFT or a Picture in Microsoft Word
by Avantix Learning Team | Updated May 3, 2023
Applies to: Microsoft® Word® 2013, 2016, 2019, 2021 and 365 (Windows)
You can insert a watermark in the background of one or more pages in a Microsoft Word document. Common watermarks are text such as DRAFT or CONFIDENTIAL but you can also add a picture watermark. Watermarks typically appear faded or in grey in the background behind text. Technically, watermarks are WordArt or images inserted into a header. Therefore, they can be displayed in different sections in a document. You can remove a watermark using the Watermark drop-down menu.
Recommended article: How to Keep Text Together in Microsoft Word (Words, Lines and Paragraphs)
For 2010 users, Watermark appears on the Page Layout tab in the Ribbon.
In this article, we'll review 3 ways to work with watermarks:
- Insert a text watermark (like DRAFT)
- Insert a picture watermark
- Remove a watermark
Insert a text watermark (like DRAFT)
There are several default text watermarks available in Word.
They include:
- DRAFT
- CONFIDENTIAL
- SAMPLE
- DO NOT COPY
You can also type custom text and use it as a watermark.
To add a default text watermark in Word:
- Click in the Word document. If you are using sections, click in the section in which you want to insert the watermark.
- Click the Design tab in the Ribbon.
- In the Page Background group, click Watermark. A drop-down menu appears.
- Click the watermark you want to use.
The Watermark gallery displays the following default options:
To add a custom text watermark in Word:
- Click in the Word document. If you are using sections, click in the section in which you want to insert the watermark.
- Click the Design tab in the Ribbon.
- In the Page Background group, click Watermark. A drop-down menu appears.
- Click Custom Watermark. A dialog box appears.
- Click Text Watermark.
- Beside Text, type the text you want to use.
- If necessary, select options for Font, Size and / or Color.
- Check or uncheck Semitransparent (it is typically checked).
- Beside Layout, select Horizontal or Diagonal.
- Click OK.
In the Watermark dialog box, you can select text options as follows:
Insert a picture watermark
You can insert a picture watermark to appear in the background of pages as well. A common picture watermark is a company logo.
To add a picture watermark from a file in Word:
- Click in the Word document. If you are using sections, click in the section in which you want to insert the watermark.
- Click the Design tab in the Ribbon.
- In the Page Background group, click Watermark. A drop-down menu appears.
- Select Custom Watermark. A dialog box appears.
- Click Picture Watermark.
- Click Select Picture. A dialog box appears.
- If necessary, click From a File.
- Navigate to the location of the picture and double-click it (or click the picture and click Insert).
- In the Watermark dialog box, select a Scale option if desired.
- Check or uncheck Washout (it is typically checked).
- Click OK.
In the Watermark dialog box, you can select a picture to use as a watermark as follows:
Remove a watermark
To remove a watermark:
- Click in the Word document. If you are using sections, click in the section with the watermark you want to remove.
- Click the Design tab in the Ribbon.
- In the Page Background group, click Watermark. A drop-down menu appears.
- Select Remove watermark.
Watermarks can be useful in many scenarios, particularly when a document is a draft.
This article was first published on September 29, 2020 and has been updated for clarity and content.
Subscribe to get more articles like this one
Did you find this article helpful? If you would like to receive new articles, JOIN our email list.
More resources
3 Strikethrough Shortcuts in Microsoft Word
How to Superscript or Subscript in Word (with Shortcuts)
How to Add Page Numbers in Word Documents (Step-by-Step)
How to Insert or Type the Degree Symbol in Word (5 Ways to Insert °)
How to Insert the Not Equal Sign in Word (5 Ways to Type or Insert ≠)
Related courses
Microsoft Word: Intermediate / Advanced
Microsoft Excel: Intermediate / Advanced
Microsoft PowerPoint: Intermediate / Advanced
Microsoft Word: Long Documents Master Class
Microsoft Word: Styles, Templates and Tables of Contents
Microsoft Word: Designing Dynamic Word Documents Using Fields
Our instructor-led courses are delivered in virtual classroom format or at our downtown Toronto location at 18 King Street East, Suite 1400, Toronto, Ontario, Canada (some in-person classroom courses may also be delivered at an alternate downtown Toronto location). Contact us at info@avantixlearning.ca if you'd like to arrange custom instructor-led virtual classroom or onsite training on a date that's convenient for you.
Copyright 2024 Avantix® Learning
You may also like
How to Insert or Type I with an Accent Mark in Word (Í, í, Ì, ì, Î, î, Ï, or ï)
You can insert or type i with an accent mark in Word using built-in tools or keyboard shortcuts (including Alt code shortcuts). The letter i can be inserted with an accent in both upper or lower case. The following are common accented characters that you can insert or type in Word in upper or lower case: grave (Ì or ì), acute (Í or í), circumflex (Î or î) and umlaut (Ï or ï).
How to Insert or Type A with an Accent Mark in Word (À, Á, Â, Ä, à, á, â, or ä)
You can insert or type a with an accent mark in Word using built-in tools or keyboard shortcuts (including Alt code shortcuts). The letter a can be inserted with an accent in both upper or lower case. The following are common accented characters that you can insert or type in Word in upper or lower case: grave (À or à), acute (Á or á), circumflex (Â or â) and umlaut (Ä or ä).
10 Word Shortcuts to Select Text Using a Keyboard
You can use several shortcuts in Word to select text in your documents using only your keyboard. When you select text, it will typically be highlighted in grey. After you select text, you can cut, copy, or delete the selected text or apply character or paragraph formatting.
Microsoft, the Microsoft logo, Microsoft Office and related Microsoft applications and logos are registered trademarks of Microsoft Corporation in Canada, US and other countries. All other trademarks are the property of the registered owners.
Avantix Learning |18 King Street East, Suite 1400, Toronto, Ontario, Canada M5C 1C4 | Contact us at info@avantixlearning.ca