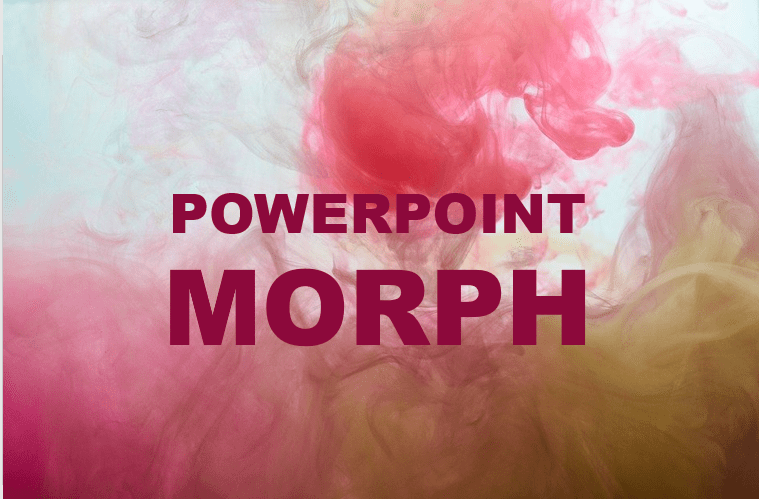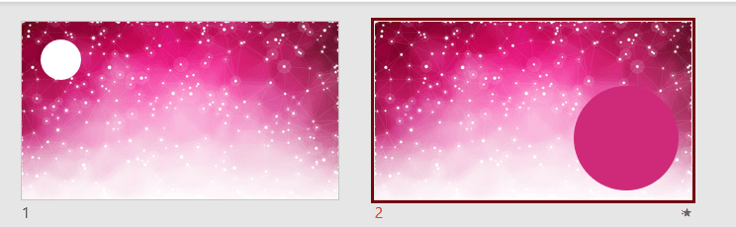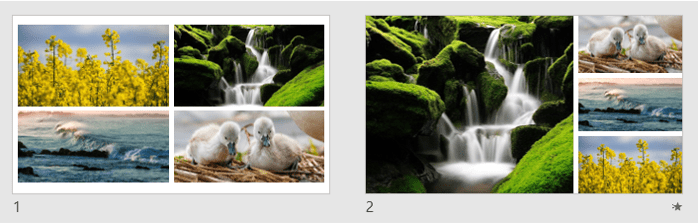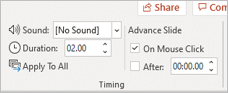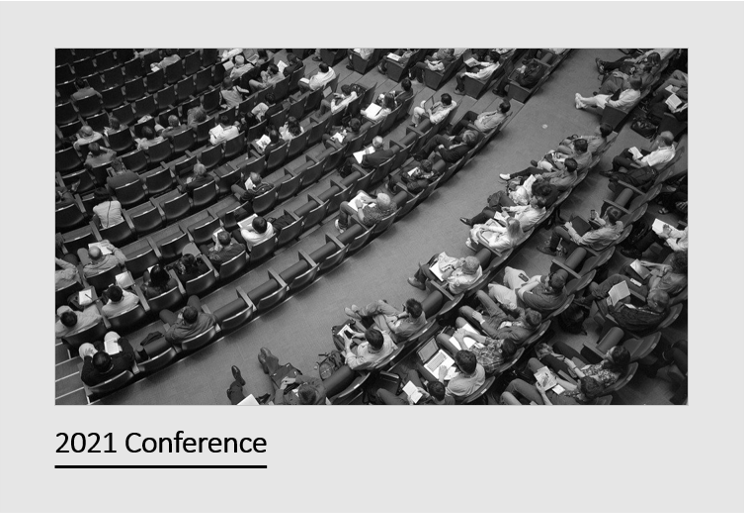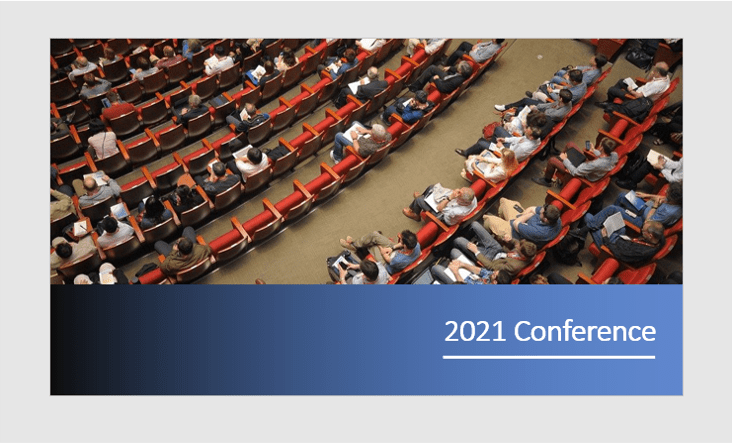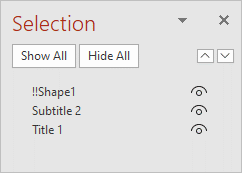Use the Morph Transition in PowerPoint to Make Presentations More Dynamic and Engaging
by Avantix Learning Team | Updated August 5, 2023
Applies to: Microsoft® PowerPoint® 2019, 2021 and 365 (Windows)
If you have PowerPoint 2019 or 365, you can use the amazing Morph transition to morph one object into another (or multiple objects into other objects). Although you can apply Morph to create movement, you can also use other tricks like changing the size or formatting of text, shapes, pictures, SmartArt, WordArt and charts. Because it's a transition, not an animation, you'll need to create two slides to use Morph.
The Morph transition can be applied in both Normal View and Slide Sorter View. For those with older versions of PowerPoint, you can also achieve similar effects by combining motion paths with other animations.
Screenshots in this article are from PowerPoint 365 but are similar in 2019 and later versions.
Recommended article: How to Get Design Ideas in PowerPoint Using Designer
Do you want to learn more about PowerPoint? Check out our virtual classroom or live classroom PowerPoint courses >
Set up slides to use Morph
In order to use the Morph transition, you will need to create two slides with at least one object in common (a Morph sequence typically includes two slides but may include multiple slides). It's usually simplest to duplicate a slide so that PowerPoint can understand which object(s) should be morphed (the same object or objects appear on both slides).
To easily duplicate a slide, click the slide thumbnail in Normal View and press Ctrl + D to duplicate. You can also duplicate a slide in Slide Sorter View using the same shortcut.
On the duplicate slide (in Normal View), move the object you want to morph to a different location and then resize it, recolor it or apply other effects. You would then apply the Morph transition to the duplicate or second slide and run a slide show to view the results.
Apply the Morph transition
To apply the Morph transition:
- In Normal View or Slide Sorter View, click the slide to which you want to apply the Morph transition (this would be the second or duplicate slide you created).
- Click the Transitions tab in the Ribbon and then select Morph in the Transitions Gallery.
- Click the Transitions tab again and select Effect Options. A drop-down menu appears.
- Select the desired Morph option (this can be useful to text).
The Morph transition is applied using the Transitions tab in the Ribbon:
In the following example (shown in Slide Sorter View), a white circle has been inserted on the first slide on the top left, the slide was then duplicated and the circle was moved, increased in size and a different fill color was applied:
The background is the same on both slides and the Morph transition has been applied to the second slide.
Morph multiple images or objects
You can also create interesting effects with multiple objects or images. For example, if you create a slide with a collage of images, you can duplicate the slide and move the images on the duplicate. Simply apply Morph to the duplicate and you'll get an effect of images moving around on the screen when you run a slide show.
In the following example, images have been inserted on the first slide in Normal View, the slide was duplicated, the images were then moved and resized on the duplicate and Morph was applied to the duplicate slide:
Run Morph transitions automatically or on click
Transitions are set by default to start on click during a slide show. If you want a transition to start automatically, you will need to change the start setting.
To set a transition to start automatically:
- Select the slide with the Morph transition.
- Click the Transitions tab in the Ribbon.
- In the Timing group, de-select on Mouse Click to start automatically and then select or check After and enter a time in seconds (or click the up and down arrows).
The Timing group appears with options to start the transition automatically and change Duration:
Change the speed of a transition
When you apply a transition, a timing is automatically set for the transition (in seconds). The default duration is different for each transition effect.
To set the speed or duration of a transition:
- Select the slide with the Morph transition.
- Click the Transitions tab in the Ribbon.
- In the Timing group, enter a time (in seconds) for the transition beside Duration. You can click the up and down arrows to change the duration or type a duration.
View Morph effects in a slide show
The Morph effect appears when you run a slide show.
You can use these 3 easy ways to run a slide show:
- Click the Slide Show button on the bottom right of the screen to run the slide show from the current slide.
- Press F5 (or Fn + F5 for some users) to run the slide show from the beginning.
- Press Shift + F5 (or Shift + Fn + F5 for some users) to run the slide show from the current slide.
Use Morph with off-slide content
You may also want to try using Morph with content that is off the slide in the Canvas area. With Morph, you can move objects onto a slide or off a slide with very different results.
For example, images, shapes and text can be off the slide in the first slide of a Morph sequence. You could then duplicate the slide, move the content onto the duplicate slide, and then apply Morph. For some interesting effects with shapes, try changing shape color and transparency on the duplicate slide.
To use Morph with off-slide content:
- In Normal View, create the first slide you want to use in the Morph sequence.
- Zoom out to view the gray Canvas area by clicking the minus sign (-) on the bottom right of the screen.
- Create or insert objects in the Canvas area. You will likely have objects on the slide as well.
- Duplicate the slide (in Normal View, click the thumbnail and press Ctrl + D).
- On the duplicate slide, move the off-slide content onto the slide. You can also move on-slide content off the slide.
- Apply the Morph transition to the duplicate slide.
You will also achieve different results if the off-slide content is above or below the slide in the Canvas area (achieving a vertical Morph transition) or to the left or right in the Canvas area (achieving a horizontal Morph transition). Also, the distance between the objects off-slide and on-slide will create different results.
In the slide below, the image has been changed to grayscale and the text and a line shape are off the slide in the Canvas area:
In the next slide (a duplicate of the first slide), the picture has been reset to full color, the text and line that were off-slide have been moved onto the slide and Morph has been applied to the slide:
Create a scrolling effect
Using Morph, you can create a scrolling effect of an image. This can work well with a screen shot of a web page.
To create a scrolling effect using Morph:
- In Normal View, insert an image or screenshot of a web page that is bigger than the slide and expands into the Canvas area.
- Display part of the image on the first slide in the sequence.
- Duplicate the slide and, on the duplicate slide, move the image up, down, left or right until the focal point is in the middle of the slide.
- Apply the Morph transition to the second slide.
Use Morph with multiple slides
You can use Morph with more than two slides if all the slides in the sequence are duplicates of the previous slide. For example, you could create a slide, duplicate it twice and then move the objects to different locations on the second and third slides (or apply different formatting). You would then apply Morph to the second and third slides in the sequence.
Create a zoom in effect
To combine Morph with cropping to create a zoom in effect:
- In Normal View, create a slide and insert a picture. This works well if the picture the fills the slide (a full bleed image).
- Duplicate the slide.
- On the duplicate slide, select the picture and then click the Picture Format tab in the Ribbon.
- Click Crop in the Size group. Black cropping handles and white (circle) sizing handles appear.
- Drag one of the corner sizing handles to enlarge the picture proportionally within the cropped area.
- Position the pointer on the picture within the cropped area and drag to move it to the area you want to zoom in on.
- Click Crop again to exit crop mode. You can also click outside of the picture to exit crop mode.
- Apply Morph to the second slide.
There are a few variations of this trick. You can simply move the picture around within the cropped area on the second slide and apply Morph. This works well if the picture is large and expands into the Canvas area. When you run the slide show, it will appear that you are focusing on a different part of the picture.
Morph different types of objects
Morph now allows more control over which objects can morph because you can use custom naming to name objects. This would allow you, for example, to morph a circle into a square (objects that are not duplicates).
In order to morph different objects, you'll need to name the objects using two exclamation points (!!) before the name and assign the same custom name to the two objects on different slides. You will need to use the Selection Pane to change an object's name.
For example, you could insert a circle and name it !!Shape1 on slide 3 and insert a square and name it !!Shape1 on slide 4. When you assign the Morph transition to slide 4, the circle would morph into the square during the transition from one slide to the next.
To rename objects to use in a Morph transition using the Selection Pane:
- Display the first slide you want to use in the Morph sequence.
- Click the object you'd like to morph.
- Click the Home tab in the Ribbon and in the Editing group, click Selection Pane. The Selection Pane appears.
- Click the object in the Selection Pane. Click it a second time to edit the name.
- Type two exclamation marks (!!) followed by the new name (such as !!ShapeA).
- Press Enter to apply the new name you've typed.
- Repeat the renaming process for the associated object on the second slide in the sequence.
- Apply the Morph transition to the second slide.
The Selection Pane appears as follows with a renamed object:
You can achieve some really amazing effects with Morph so don't be afraid to try it with different types of objects, formatting or off-slide content. With Morph, you really need to experiment.
Subscribe to get more articles like this one
Did you find this article helpful? If you would like to receive new articles, JOIN our email list.
More resources
How to Add Animation in PowerPoint (Animate Images, Text and Other Objects)
PowerPoint Slide Show Shortcuts (50+ Shortcuts)
How to Use the Built-in Laser Pointer in PowerPoint (with Shortcuts)
How to Insert Slide Numbers in PowerPoint
How to Make an Object Appear and Disappear in PowerPoint Using Animations
Related courses
Microsoft PowerPoint: Intermediate / Advanced
Microsoft PowerPoint: Design for Non-Designers
Microsoft PowerPoint: Animations Bootcamp
Our instructor-led courses are delivered in virtual classroom format or at our downtown Toronto location at 18 King Street East, Suite 1400, Toronto, Ontario, Canada (some in-person classroom courses may also be delivered at an alternate downtown Toronto location). Contact us at info@avantixlearning.ca if you'd like to arrange custom instructor-led virtual classroom or onsite training on a date that's convenient for you.
Copyright 2024 Avantix® Learning
You may also like
How to Insert or Type E with an Accent Mark in PowerPoint (È, É, Ê, Ë, è, é, ê, or ë)
You can insert or type e with an accent mark in PowerPoint using built-in tools or keyboard shortcuts (including Alt code shortcuts). The letter e can be inserted with an accent in both upper or lower case in text boxes or placeholders on slides, the slide master or layouts. The following are common accents in upper or lower case – È, É, Ê, Ë, è, é, ê, or ë.
How to Fade a Picture or Part of a Picture in PowerPoint (Using a Gradient)
You can fade a picture in PowerPoint by drawing a rectangle shape on top of the picture and then filling the rectangle with a gradient from opaque to transparent. This technique is often used to fade an image into the background of a slide. Since the rectangle is placed on top of the image and then text may be placed on top of the rectangle, you may need to reorder the objects.
How to Lock an Image, Shape or Other Object in PowerPoint
You can now lock an image, shape or other object in PowerPoint. Objects can be locked in Normal View or Slide Master View. Only PowerPoint 365 users can lock objects to prevent moving and resizing. This is helpful if you want to select and move other objects on the slide or prevent others from moving or resizing an object. You can lock items using the context menu or the Selection Pane.
Microsoft, the Microsoft logo, Microsoft Office and related Microsoft applications and logos are registered trademarks of Microsoft Corporation in Canada, US and other countries. All other trademarks are the property of the registered owners.
Avantix Learning |18 King Street East, Suite 1400, Toronto, Ontario, Canada M5C 1C4 | Contact us at info@avantixlearning.ca