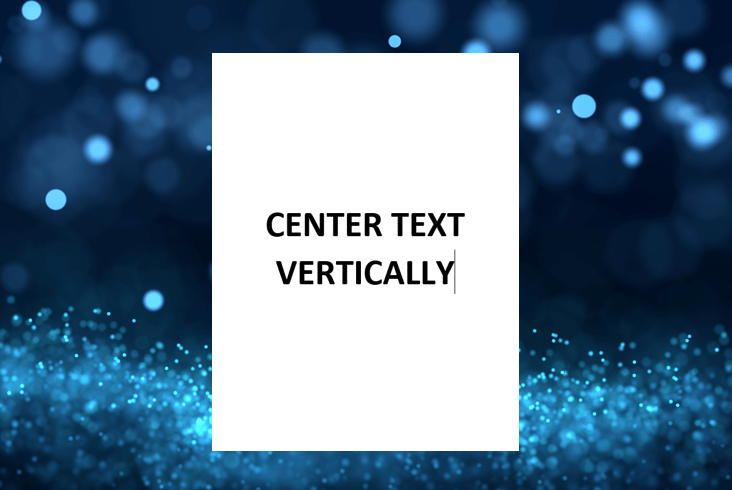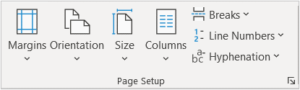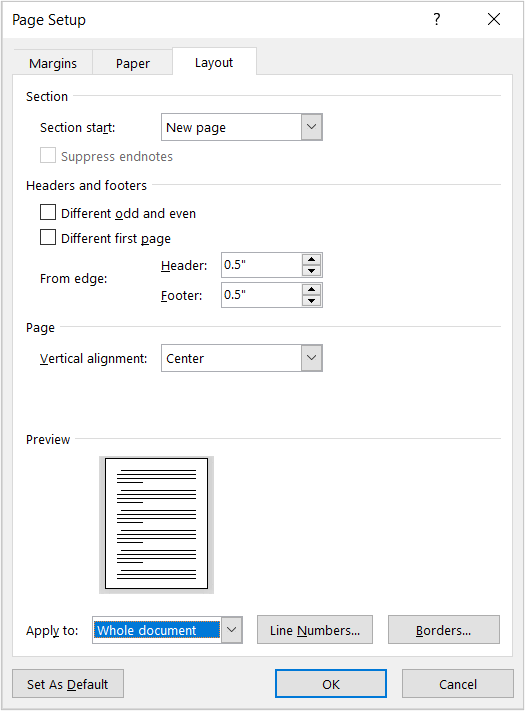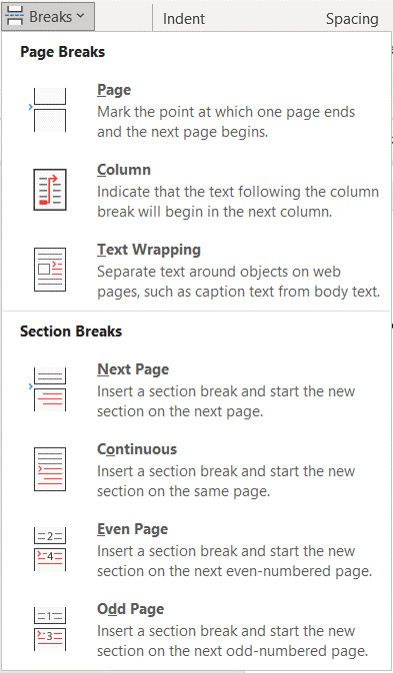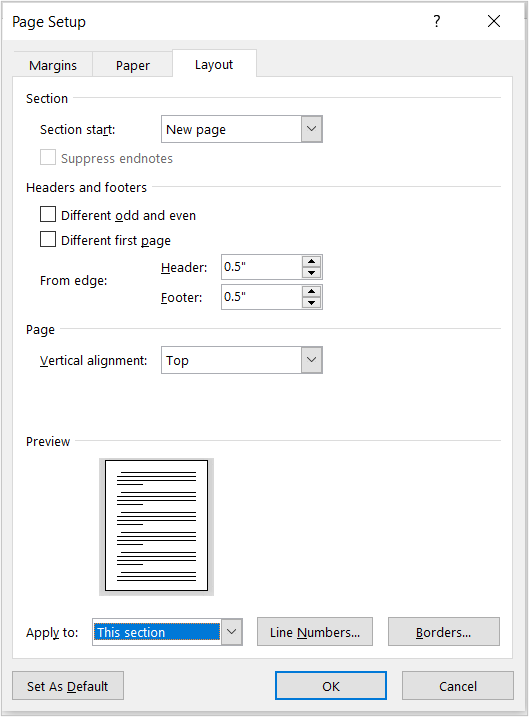Center Text Vertically on a Page in Word Using Page Setup
Article by: Avantix Learning Team | Updated February 10, 2023
Applies to: Microsoft® Word® 2013, 2016, 2019, 2021 or 365 (Windows)
You can center text vertically on a page in Word using the Page Setup dialog box. The strategies to center text are different if the document is a single section or multi-section document. As a best practice, you should NOT use extra blank returns or paragraphs to center text vertically on a page. If you want to center align text horizontally, simply select the text and then click any of the Alignment commands in the Paragraph group on the Home tab in the Ribbon.
Recommended article: 3 Strikethrough Shortcuts in Microsoft Word to Cross Out Text
Do you want to learn more about Microsoft Word? Check out our virtual classroom or live classroom Word courses >
By default, Microsoft Word documents contain one section. If you are working on a document with one page (such as a title page) where you want to center the text vertically and format the remainder of the document with the text aligned at the top of the page, you will need to create sections in your document. Each section can have different vertical alignment, page size, orientation, margins, and headers and footers.
It's a good idea to click Show/Hide ¶ so you will be able to see section breaks and non-printing characters in your document.
To view paragraph marks, section breaks and other non-printing characters in Microsoft Word:
- Click the Home tab in the Ribbon.
- Click Show/Hide ¶ in the Paragraph group. Paragraph marks, tabs, spaces, section breaks and manual page breaks will display but will not print.
Note: Screenshots in this article are from Microsoft Word 365 but are similar in other versions of Word.
Center text vertically on a page in a one section document
To center text vertically on a page in a one section Word document:
- Enter the text you want centered on a page within the top and bottom margins.
- Ensure there are no unnecessary hard returns above or below the text.
- Click in the text or select the text.
- Click the Layout tab in the Ribbon.
- Click the Page Setup dialog box launcher on the bottom right corner of the Page Setup group. A dialog box appears.
- Click the Layout tab.
- Beside Vertical alignment, click the down arrow and then select Center.
- Beside Apply to, Whole Document should be selected.
- Click OK.
The dialog box launcher appears on the bottom right of the Page Setup group on the Layout tab in the Ribbon:
The Page Setup dialog box with the Layout tab selected appears as follows:
Center text vertically on a page in a multi-section document
If you want to center text vertically in parts of a document, you'll need to create sections first.
To create a section in a Word document:
- Click in the document where you want to insert a section break.
- Click the Layout tab in the Ribbon.
- Click Breaks in the Page Setup group. A drop-down menu appears.
- Select a type of section break (normally Next Page under Section Breaks). A section break will be added to your document.
The Breaks drop-down menu appears as follows:
For example, you could insert a section break to create two sections – a title page in one section and the remainder of the document in another section.
To center text vertically on a page in one section of a multi-section Word document:
- Enter the text in the section where you want text centered within the top and bottom margins. For a title page, this would be the first section.
- Ensure there are no unnecessary hard returns above or below the text.
- Click in the text or select the text.
- Click the Layout tab in the Ribbon.
- Click the Page Setup dialog box launcher on the bottom right corner of the Page Setup group. A dialog box appears.
- Click the Layout tab.
- Beside Vertical alignment, click the down arrow and then select Center.
- Beside Apply to, click the down arrow and select This Section or Selected Sections.
- Click OK.
The Page Setup dialog box with the Layout tab selected appears as follows if you have clicked in text in one section in a multi-section document:
If the vertical centering seems to be off, you may have inconsistent space before and / or settings for the paragraphs in the Paragraph dialog box. Alternatively, there may be extra blank returns or paragraphs above or below the text that should be deleted.
Be very careful when deleting section breaks. If you delete a section break, the current section takes on the section settings from the following section and your vertical alignment, headers, footers, page numbering, orientation and margins could change.
Subscribe to get more articles like this one
Did you find this article helpful? If you would like to receive new articles, JOIN our email list.
More resources
5 Ways to Insert or Type the Square Root Symbol in Word (√)
How to Center Text Vertically in a Word Table (and Fix Common Issues)
How to Stop Words from Splitting at the End of a Line in Microsoft Word
3 Simple Ways to Copy or Import Excel Data into Word (Linked or Unlinked)
How to Reduce the Size of a Microsoft Word Document (10 Ways to Compress a Word File)
Related courses
Microsoft Word: Intermediate / Advanced
Microsoft Word: Designing Dynamic Word Documents Using Fields
Microsoft Word: Long Documents Master Class
Microsoft Word: Accessible Word Documents
Microsoft Excel: Intermediate / Advanced
Our instructor-led courses are delivered in virtual classroom format or at our downtown Toronto location at 18 King Street East, Suite 1400, Toronto, Ontario, Canada (some in-person classroom courses may also be delivered at an alternate downtown Toronto location). Contact us at info@avantixlearning.ca if you'd like to arrange custom instructor-led virtual classroom or onsite training on a date that's convenient for you.
Copyright 2024 Avantix® Learning
You may also like
How to Insert or Type I with an Accent Mark in Word (Í, í, Ì, ì, Î, î, Ï, or ï)
You can insert or type i with an accent mark in Word using built-in tools or keyboard shortcuts (including Alt code shortcuts). The letter i can be inserted with an accent in both upper or lower case. The following are common accented characters that you can insert or type in Word in upper or lower case: grave (Ì or ì), acute (Í or í), circumflex (Î or î) and umlaut (Ï or ï).
How to Insert or Type A with an Accent Mark in Word (À, Á, Â, Ä, à, á, â, or ä)
You can insert or type a with an accent mark in Word using built-in tools or keyboard shortcuts (including Alt code shortcuts). The letter a can be inserted with an accent in both upper or lower case. The following are common accented characters that you can insert or type in Word in upper or lower case: grave (À or à), acute (Á or á), circumflex (Â or â) and umlaut (Ä or ä).
10 Word Shortcuts to Select Text Using a Keyboard
You can use several shortcuts in Word to select text in your documents using only your keyboard. When you select text, it will typically be highlighted in grey. After you select text, you can cut, copy, or delete the selected text or apply character or paragraph formatting.
Microsoft, the Microsoft logo, Microsoft Office and related Microsoft applications and logos are registered trademarks of Microsoft Corporation in Canada, US and other countries. All other trademarks are the property of the registered owners.
Avantix Learning |18 King Street East, Suite 1400, Toronto, Ontario, Canada M5C 1C4 | Contact us at info@avantixlearning.ca