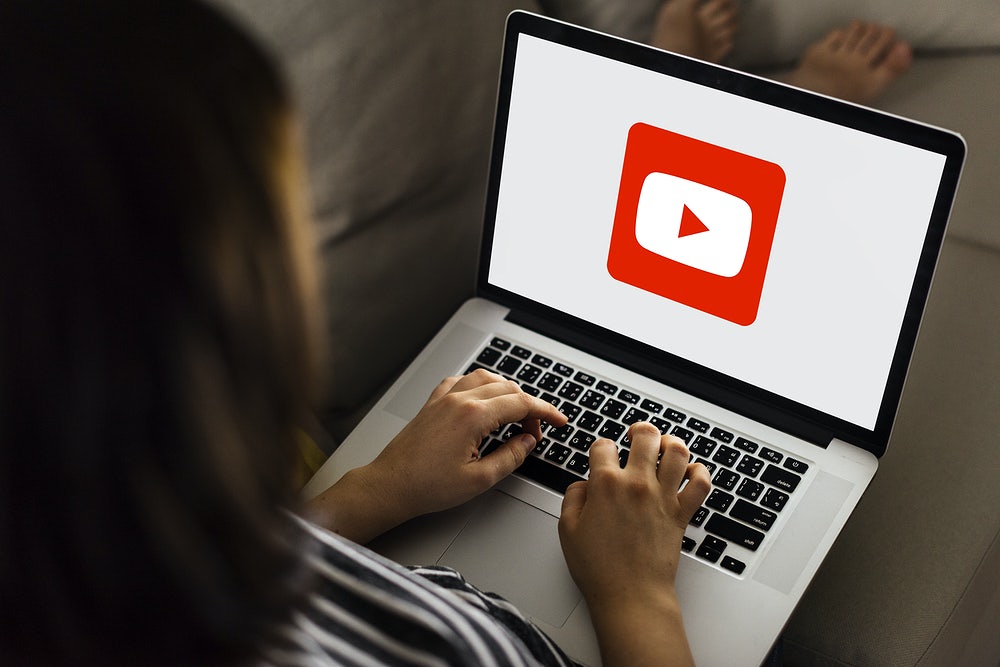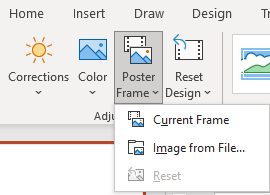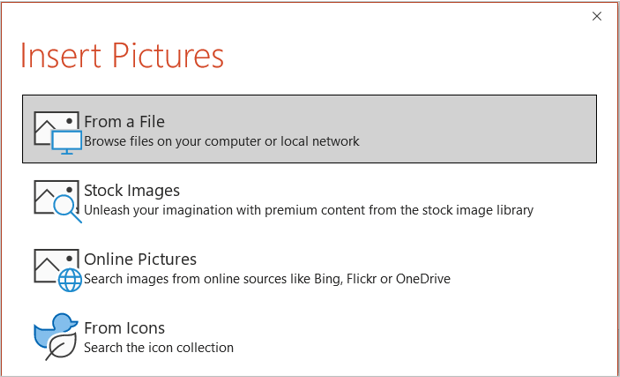Changing the Thumbnail of a Video Clip in PowerPoint
by Avantix Learning Team | Updated August 25, 2023
Applies to: Microsoft® PowerPoint® 2016, 2019, 2021 and 365 (Windows)
If you have inserted a video on a PowerPoint slide, you can display a custom thumbnail (or Poster Frame) for the video during a slide show. The thumbnail will display when you run a PowerPoint slide show and disappears when you start the video. For most videos, the thumbnail that displays is the first frame of the video clip. You can use the Poster Frame command to display a different frame in the video clip or a picture from another source as a thumbnail. A picture thumbnail could be either an image or an icon.
Note: Buttons and Ribbon tabs may display in a different way (with or without text) depending on your version of PowerPoint, the size of your screen and your Control Panel settings. For PowerPoint 365 users, Ribbon tabs may appear with different names. For example, the Video Tools Playback tab may appear as Video Playback. Screenshots in this article are from 365 but are similar in previous versions of PowerPoint.
The Poster Frame command appears on the Video Tools Format or Video Format tab in the Ribbon when a video is selected:
Do you want to learn more about PowerPoint? Check out our virtual classroom or live classroom PowerPoint courses >
Recommended article: How to Compress Video (or Audio) Media in PowerPoint to Reduce File Size
Change a video thumbnail to a different frame in a video
To change a video thumbnail to a different frame in a video:
- In Normal View, navigate to the slide the contains the video clip.
- Click or double-click the video. A Video Tools Format or Video Format tab appears in the Ribbon.
- Click Play in the Media Controls below the video. The video clip will begin playing.
- When the frame you want to display as a thumbnail appears, pause the video by clicking Pause in the Media Controls below the video.
- If necessary, click the Video Tools Format or Video Format tab.
- Click Poster Frame in the Adjust group. A drop-down menu appears.
- Select Current Frame. The frame or thumbnail will appear when you run a slide show until you start the video.
The Poster Frame command offers the option to select the current frame from the video (only if you have played and paused the video) as follows:
Change a video thumbnail to a picture from your computer
To change a video thumbnail to a picture:
- In Normal View, navigate to the slide the contains the video clip.
- Click or double-click the video. A Video Tools Format or Video Format tab appears in the Ribbon.
- If necessary, click the Video Tools Format or Video Format tab.
- Click Poster Frame in the Adjust group. A drop-down menu appears.
- Select From File. A dialog box appears.
- Navigate to the location of the picture file.
- Double-click the picture you want to use as a thumbnail.
When you click the Poster Frame command, a drop-down menu appears with several options (Stock Images is available only in PowerPoint 365):
Change a video thumbnail to an online picture or stock image
To change a video thumbnail to an online picture or stock image:
- In Normal View, navigate to the slide the contains the video clip.
- Click or double-click the video. A Video Tools Format or Video Format tab appears in the Ribbon.
- If necessary, click the Video Tools Format or Video Format tab.
- Click Poster Frame in the Adjust group. A drop-down menu appears.
- Select Online Pictures or Stock Images (365 only). A dialog box appears.
- Navigate through the online pictures or stock images. You can also search for a picture or stock image.
- Double-click the picture you want to use as a thumbnail.
Recommended Article: How to Insert Pictures in PowerPoint 365 (from a Drive, Stock Images or Online Pictures).
Change a video thumbnail to an icon
To change a video thumbnail to an icon:
- In Normal View, navigate to the slide the contains the video clip.
- Click or double-click the video. A Video Tools Format or Video Format tab appears in the Ribbon.
- If necessary, click the Video Tools Format or Video Format tab.
- Click Poster Frame in the Adjust group. A drop-down menu appears.
- Select Icons. A dialog box appears.
- Navigate through the icons. You can also search for an icon.
- Double-click the icon you want to use as a thumbnail.
Remove a thumbnail or Poster Frame
To remove a thumbnail or Poster Frame:
- In Normal View, navigate to the slide the contains the video clip.
- Click or double-click the video. A Video Tools Format or Video Format tab appears in the Ribbon.
- If necessary, click the Video Tools Format or Video Format tab.
- Click Poster Frame in the Adjust group. A drop-down menu appears.
- Select Online Pictures. A dialog box appears.
- Navigate through the online pictures. You can also search for a picture.
- Double-click the picture you want to use as a thumbnail.
You can create some interesting video thumbnails with the Poster Frame command in PowerPoint.
Subscribe to get more articles like this one
Did you find this article helpful? If you would like to receive new articles, JOIN our email list.
More resources
How to Add Audio in PowerPoint
How to Get Design Ideas in PowerPoint Using Designer
How to Change Slide Size or Dimensions in PowerPoint
PowerPoint Slide Show Shortcuts (50+ Keyboard Shortcuts)
How to Extract All Video or Audio Files from a PowerPoint Deck
Related courses
Microsoft PowerPoint: Intermediate / Advanced
Microsoft PowerPoint: Design for Non-Designers
Microsoft PowerPoint: Accessible PowerPoint Presentations
Microsoft PowerPoint: Animations Bootcamp
Our instructor-led courses are delivered in virtual classroom format or at our downtown Toronto location at 18 King Street East, Suite 1400, Toronto, Ontario, Canada (some in-person classroom courses may also be delivered at an alternate downtown Toronto location). Contact us at info@avantixlearning.ca if you'd like to arrange custom instructor-led virtual classroom or onsite training on a date that's convenient for you.
Copyright 2024 Avantix® Learning
You may also like
10 Keyboard Shortcuts in PowerPoint's Outline View
The outline has been an integral part of Microsoft PowerPoint for many years. It is dynamically linked to slide placeholders and is organized in a hierarchical way.
How to Use the Built-in Laser Pointer in PowerPoint (with Shortcuts)
During a PowerPoint slide show, you can change your mouse into a laser pointer to focus attention on a specific area on your slide. You can show or hide the built-in laser pointer using keyboard shortcuts or by using the context menu.
PowerPoint Shortcuts for Copy, Paste and Paste Special
Check out these three easy ways to copy shape, picture or text formatting quickly and easily in PowerPoint using buttons or keyboard shortcuts.
Microsoft, the Microsoft logo, Microsoft Office and related Microsoft applications and logos are registered trademarks of Microsoft Corporation in Canada, US and other countries. All other trademarks are the property of the registered owners.
Avantix Learning |18 King Street East, Suite 1400, Toronto, Ontario, Canada M5C 1C4 | Contact us at info@avantixlearning.ca