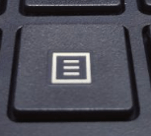Deliver a PowerPoint Presentation in Slide Show or Presenter View using Keyboard Shortcuts
by Avantix Learning Team | Updated June 17, 2024
Applies to: Microsoft® PowerPoint® 2016, 2019, 2021 and 365 (Windows)
You can use PowerPoint keyboard shortcuts when you are running a slide show to quickly move around in your PowerPoint presentation. Using your keyboard, you can move from slide to slide, jump to a specific slide or even change the screen to black or white.
Recommended article: 10 PowerPoint Slide Show Tips and Tricks
Do you want to learn more about PowerPoint? Check out our live instructor-led virtual classroom or in-person PowerPoint courses >
On some laptops, you may need to press the Fn key in addition to the listed shortcuts to enable function keys (such as Fn + F5).
Run a slide show
In Normal View or Slide Sorter View, to start a slide show from the beginning, press F5. To start a slide show from the current slide, press Shift + F5.
Exit a slide show
Press ESC.
Move to the next slide or animation during a slide show
To go to the next slide or animation, press the right arrow, down arrow, spacebar, Page Down or N.
Move to the previous slide or animation during a slide show
To go to the previous slide or animation, press the left arrow, up arrow or Page Up or P.
Move to a specific slide during a slide show by title
To go to a specific slide by title during a slide show:
- In Slide Show mode, press Ctrl + S. A dialog box appears with slides and their titles (as they appear in the title placeholders).
- Use the up and down arrow keys to navigate to the desired slide in the dialog box.
- Press Enter to select the slide.
Move to a specific slide during a slide show by number
In Slide Show mode, type the number of the slide you wish to display and press Enter.
Make your screen black or white during a slide show
In Slide Show mode, press B for black screen or W for white screen. Press any key to return to the slide show.
Show or hide the mouse pointer or laser pointer
In Slide Show mode, to display the mouse pointer or arrow, press Ctrl + A. To hide the mouse pointer, press Ctrl + H.
To display the laser pointer, press Ctrl + L. Press ESC to hide it.
Show or hide the pen, highlighter or eraser
In Slide Show mode, press Ctrl + P to display the pen or Ctrl + I to display the highlighter. Drag over the slide to draw (ink annotation). Press ESC to turn them off.
Press Ctrl + E to display the eraser and you can drag over the ink annotation to erase it. You can also press E to erase all.
Show or hide ink markup
To show or hide ink markup, press Ctrl + M.
Zoom in or out
In Slide Show mode, to zoom in or out, press = or – on the top right of the keyboard. The = key is also the + key on the top right of the keyboard.
Access the context menu during a slide show
To access the context menu during a slide show (comparable to right-clicking):
- Press Shift + F10 (some users may need to press Shift + Fn + F10) or press the Context button on your keyboard (if you have one). The Context button usually appears near Ctrl and Alt on some keyboards.
- Use the up or down arrow keys to navigate through the menu or type the underlined letter of the command you want to select.
- Press Enter to select menu items if you have used the up and down arrows to navigate.
The Context key appears as a box with lines on some Windows keyboards:
Jump to hyperlinks during a slide show
To go to the first or next hyperlink on a slide, press Tab.
To go to the last or previous hyperlink on a slide, press Shift + Tab.
To perform a hyperlink action (perform the mouse-click behaviour), press Enter while a hyperlink is selected.
Play, pause and stop audio or video during a slide show
To start audio or video on a slide (assuming it is not set to start automatically), press Alt + P or Ctrl + spacebar.
To stop playback, press Alt + Q.
To toggle between play and pause, press Alt + P.
To go to the next bookmark in a video, press Alt + End.
To go to the previous bookmark in a video, press Alt + Home.
To go forward 3 seconds, press Alt + Shift + Page down.
To go backward 3 seconds, press Alt + Shift + Page up.
To go forward 0.25 seconds, then pause, press Alt + Shift + right arrow
To go backward 0.25 seconds, then pause, press Alt + Shift + left arrow
To increase the volume, press Alt + up arrow.
To decrease the volume, press Alt + down arrow.
To mute the sound, press Alt + U.
To toggle the audio and subtitles menu, press Alt + J.
Start and work in Presenter View
To start the presentation in Presenter View, press Alt + F5.
To cycle between Presenter View regions including the Header, tools below the slide and the Notes pane, press F6.
To cycle through tools within a Presenter View region, press Tab.
To scroll down one line in the Notes pane, press Ctrl + down arrow.
To scroll up one line in the Notes pane, press Ctrl + up arrow.
To scroll down one screen in the Notes pane, press Ctrl + Page Down.
To scroll up one screenful in the Notes pane, press Ctrl + Page Up.
To read the next line in the Notes pane, press Alt + A.
To read the previous line in the Notes pane, press Alt + Z.
To read the elapsed time, press Alt + W.
To read the next slide, animation or end of show, press Alt + Q.
To close Presenter View, press ESC.
Turn on live subtitles or captioning (365)
In Slide Show mode, press J.
PowerPoint will use artificial intelligence to create subtitles or captions. You will need PowerPoint 365 to use this feature. It does involve some setup to have the subtitles work well.
Press J again to turn off subtitles.
If you take some time to learn these PowerPoint slide show shortcuts, you'll be able to run your shows without a mouse and focus on your presentation.
This article was originally published on April 10, 2016 and has been updated for clarity and content.
Subscribe to get more articles like this one
Did you find this article helpful? If you would like to receive new articles, JOIN our email list
More resources
How to Highlight Text in PowerPoint (5 Ways)
How to Hide and Unhide Slides in PowerPoint
How to Embed a YouTube Video in PowerPoint
Where to Find Free Images for Your PowerPoint Presentations
How to Insert Video in PowerPoint (from a File on Your PC of Shared Drive)
Related courses
Microsoft PowerPoint: Introduction
Microsoft PowerPoint: Intermediate / Advanced
Microsoft PowerPoint: Design for Non-Designers
Our instructor-led courses are delivered in virtual classroom format or at our downtown Toronto location at 18 King Street East, Suite 1400, Toronto, Ontario, Canada (some in-person classroom courses may also be delivered at an alternate downtown Toronto location). Contact us at info@avantixlearning.ca if you'd like to arrange custom instructor-led virtual classroom or onsite training on a date that's convenient for you.
Copyright 2024 Avantix® Learning
You may also like
10 Keyboard Shortcuts in PowerPoint's Outline View
The outline has been an integral part of Microsoft PowerPoint for many years. It is dynamically linked to slide placeholders and is organized in a hierarchical way.
How to Change the Thumbnail for a Video in PowerPoint (using the Poster Frame Tool)
If you have inserted a video on a PowerPoint slide, you can display a custom thumbnail (or Poster Frame) for the video during a slide show. The thumbnail will display when you run a PowerPoint slide show and disappears when you start the video. For most videos, the thumbnail that displays is the first frame of the video clip. You can use the Poster Frame command to display a different frame in the video clip or a picture from another source as a thumbnail. A picture thumbnail could be either an image or an icon.
How to Use the Built-in Laser Pointer in PowerPoint (with Shortcuts)
During a PowerPoint slide show, you can change your mouse into a laser pointer to focus attention on a specific area on your slide. You can show or hide the built-in laser pointer using keyboard shortcuts or by using the context menu.
Microsoft, the Microsoft logo, Microsoft Office and related Microsoft applications and logos are registered trademarks of Microsoft Corporation in Canada, US and other countries. All other trademarks are the property of the registered owners.
Avantix Learning |18 King Street East, Suite 1400, Toronto, Ontario, Canada M5C 1C4 | Contact us at info@avantixlearning.ca