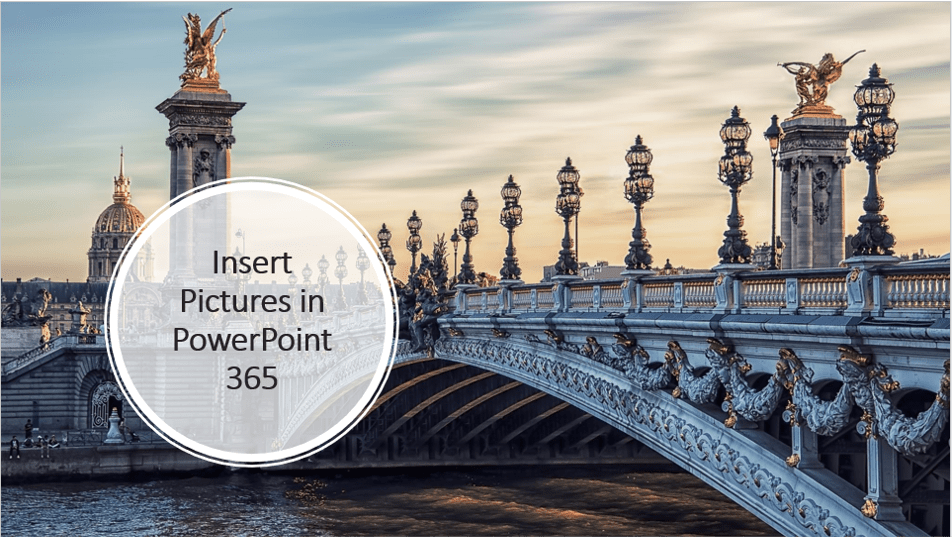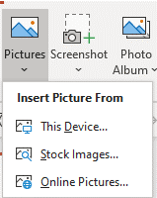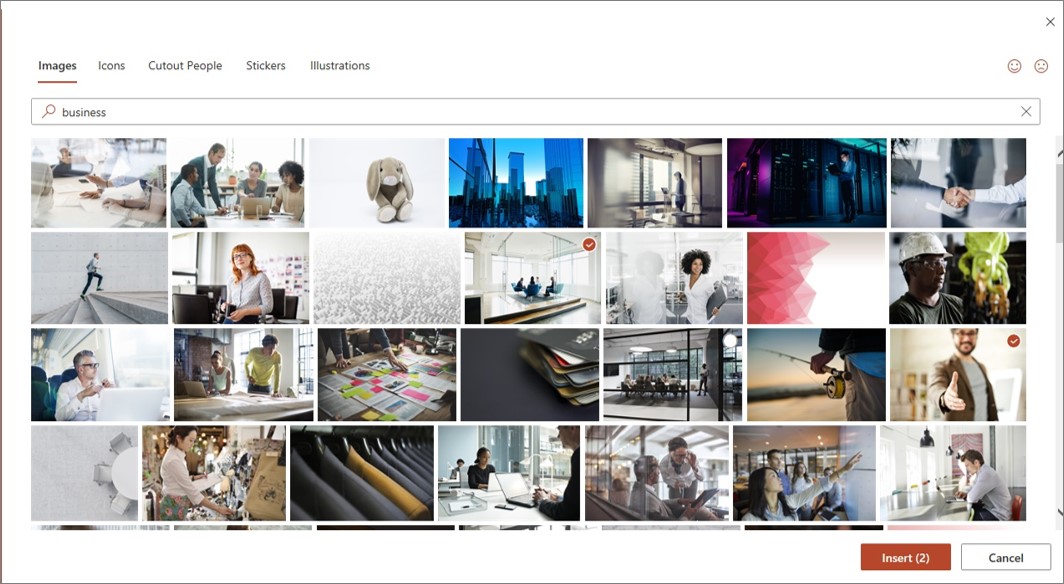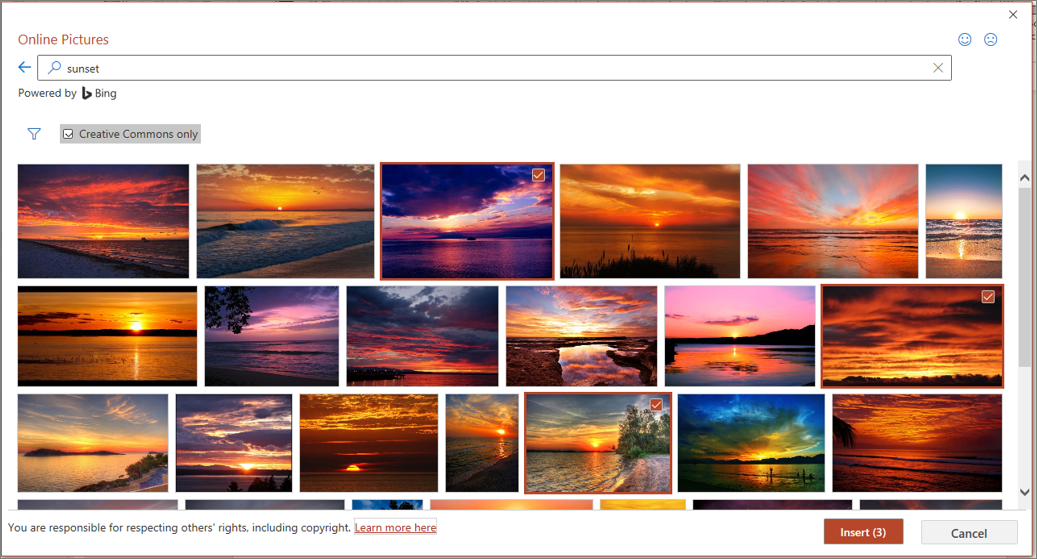Insert One or Multiple Pictures in PowerPoint 365 (New Ways)
by Avantix Learning Team | Updated September 14, 2023
Applies to: Microsoft® PowerPoint® 365 (Windows)
If you are a PowerPoint 365 (Microsoft 365) subscriber, you should now have options to insert stock images, online pictures and pictures from a device in the Insert Pictures drop-down menu. Microsoft is rolling out its stock images to users over time so keep running your updates if stock images are not yet available. You must be connected to the internet to access stock images or online pictures.
Many PowerPoint users will insert a picture in a blank area on a slide. However, you can select a placeholder in Normal View (click its edge) and then insert a picture. Pictures can be inserted in Normal View or Slide Master View.
Recommended article: How to Compress Images in PowerPoint to Reduce File Size (10 Ways)
Do you want to learn more about PowerPoint? Check out our virtual classroom or in-person classroom PowerPoint courses >
Insert a picture on a slide from a computer or shared drive
To insert a picture on a slide from a computer or shared drive on a PowerPoint slide:
- In Normal View, display the slide where you want to insert the picture. You can use a Title Only layout, Title and Content layout, Title with Picture layout, Blank layout or another layout.
- If you want to insert a picture into a placeholder, click its edge.
- Click the Insert tab in the Ribbon.
- Select Pictures in the Images group. A drop-down menu appears.
- Select This Device. A dialog box appears.
- Navigate to the location of the picture and double-click it or click the picture and click Insert. The picture will be copied onto the slide.
If you want to insert multiple pictures, Ctrl + click each picture and then click Insert.
The Insert Picture drop-down menu appears as follows:
Insert a stock image on a slide
To insert a stock image (from the Microsoft library) on a PowerPoint slide:
- In Normal View, display the slide where you want to insert the stock image. You can use a Title Only layout, Title and Content layout, Title with Picture layout, Blank layout or another layout.
- If you want to insert a picture into a placeholder, click its edge.
- Click the Insert tab in the Ribbon.
- Select Pictures in the Images group. A drop-down menu appears.
- Select Stock Images. A dialog box appears. The Images tab should be selected.
- If necessary, click in the Search box, enter a search term and press Enter.
- Click the image or images you want to use.
- Click Insert.
If you want to insert other types of images, click the categories at the top of the Stock Images dialog box (these include cutout people, icons and stickers).
Microsoft stock images may only be used in Microsoft applications.
Below is the Stock Image dialog box:
Insert a picture from the web (online pictures) on a slide
To insert a picture from the web on a PowerPoint slide:
- In Normal View, display the slide where you want to insert the online picture. You can use a Title Only layout, Title and Content layout, Title with Picture layout, Blank layout or another layout.
- If you want to insert a picture into a placeholder, click its edge.
- Click the Insert tab in the Ribbon.
- Select Pictures in the Images group. A drop-down menu appears.
- Select Online Pictures. A dialog box appears.
- If necessary, click in the Search box, enter a search term and press Enter.
- Click the image or images you want to use.
- Click Insert.
Online Pictures uses Bing as its search engine.
Below is the Online Pictures dialog box:
Image features and privacy settings
If a message appears that the service required to use this feature is turned off, you may need to change your privacy settings:
- Click the File tab in the Ribbon.
- Click Account.
- Select Account Privacy.
- Click Manage Settings.
- If necessary, log in to your account.
- Select Enable optional connected experiences.
- Click OK.
- Restart PowerPoint.
You can really improve your PowerPoint presentations if you can use high-quality images and both stock images and online pictures offer huge libraries of high-resolution pictures.
Subscribe to get more articles like this one
Did you find this article helpful? If you would like to receive new articles, JOIN our email list.
More resources
How to Hide and Unhide Slides in PowerPoint
How to Change the Font on All Slides in PowerPoint
How to Remove the Background of an Image in PowerPoint
10 Ways to Compress PowerPoint Presentations to Reduce File Size
Where to Find Free PIctures for Your PowerPoint Presentations (10 Great Stock Photo Sites)
Related courses
Microsoft PowerPoint: Intermediate / Advanced
Microsoft PowerPoint: Design for Non-Designers
Microsoft PowerPoint: Animations Bootcamp
Microsoft Excel: Intermediate / Advanced
Our instructor-led courses are delivered in virtual classroom format or at our downtown Toronto location at 18 King Street East, Suite 1400, Toronto, Ontario, Canada (some in-person classroom courses may also be delivered at an alternate downtown Toronto location). Contact us at info@avantixlearning.ca if you'd like to arrange custom instructor-led virtual classroom or onsite training on a date that's convenient for you.
Copyright 2024 Avantix® Learning
You may also like
How to Insert or Type E with an Accent Mark in PowerPoint (È, É, Ê, Ë, è, é, ê, or ë)
You can insert or type e with an accent mark in PowerPoint using built-in tools or keyboard shortcuts (including Alt code shortcuts). The letter e can be inserted with an accent in both upper or lower case in text boxes or placeholders on slides, the slide master or layouts. The following are common accents in upper or lower case – È, É, Ê, Ë, è, é, ê, or ë.
How to Fade a Picture or Part of a Picture in PowerPoint (Using a Gradient)
You can fade a picture in PowerPoint by drawing a rectangle shape on top of the picture and then filling the rectangle with a gradient from opaque to transparent. This technique is often used to fade an image into the background of a slide. Since the rectangle is placed on top of the image and then text may be placed on top of the rectangle, you may need to reorder the objects.
How to Lock an Image, Shape or Other Object in PowerPoint
You can now lock an image, shape or other object in PowerPoint. Objects can be locked in Normal View or Slide Master View. Only PowerPoint 365 users can lock objects to prevent moving and resizing. This is helpful if you want to select and move other objects on the slide or prevent others from moving or resizing an object. You can lock items using the context menu or the Selection Pane.
Microsoft, the Microsoft logo, Microsoft Office and related Microsoft applications and logos are registered trademarks of Microsoft Corporation in Canada, US and other countries. All other trademarks are the property of the registered owners.
Avantix Learning |18 King Street East, Suite 1400, Toronto, Ontario, Canada M5C 1C4 | Contact us at info@avantixlearning.ca