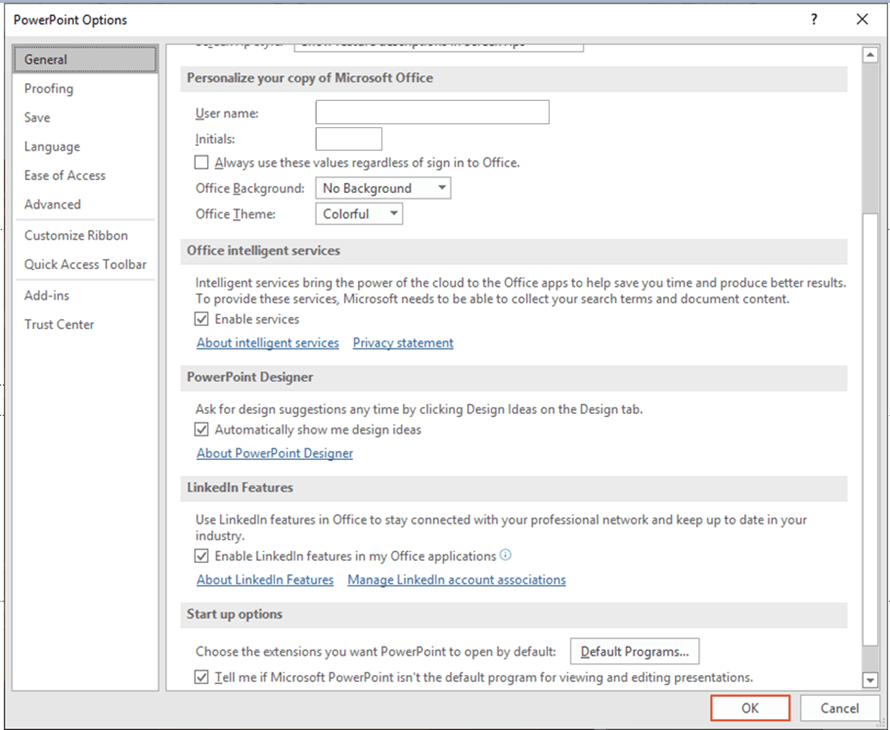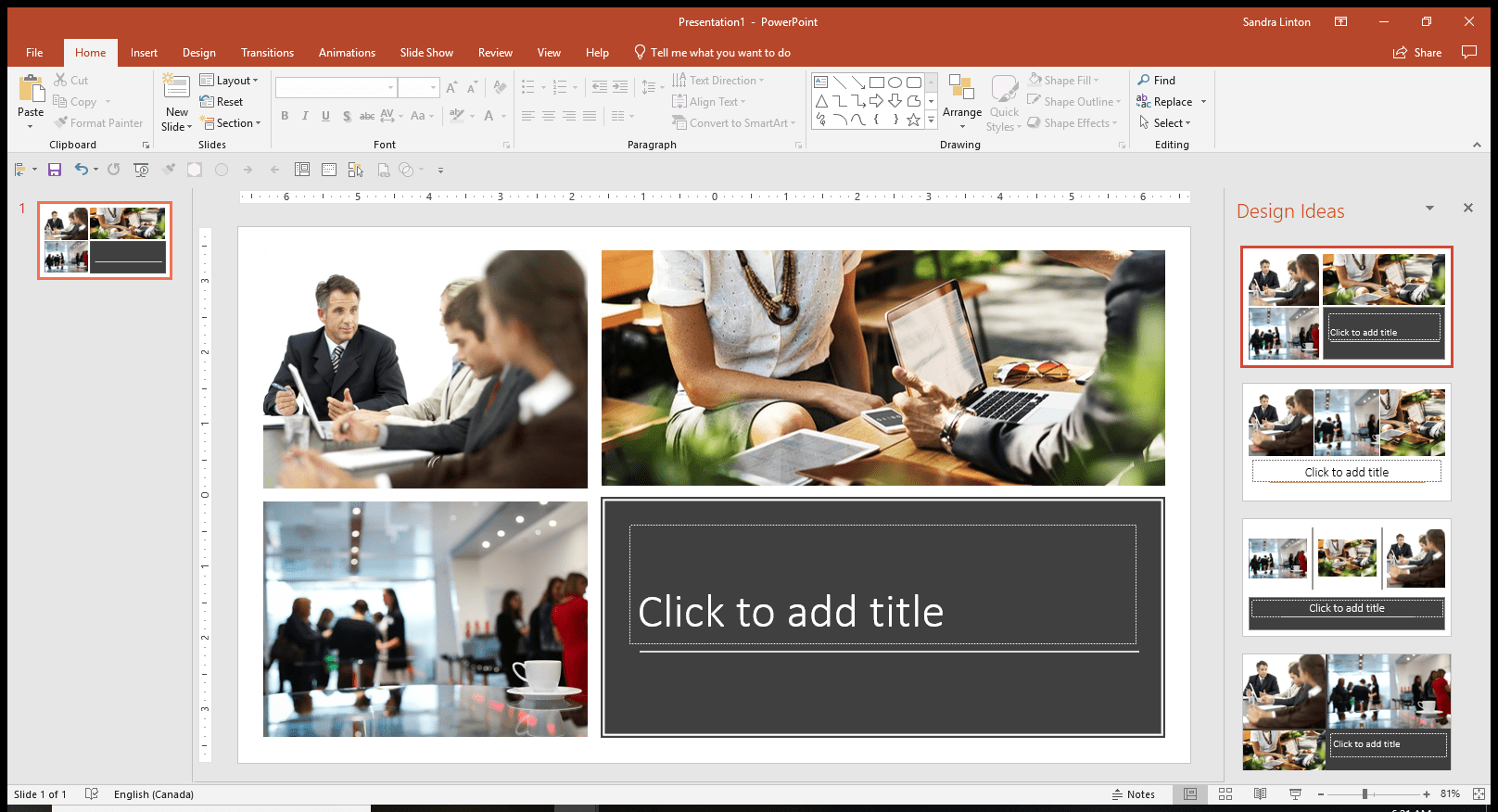Get Slide Design Ideas with PowerPoint Designer
by Avantix Learning Team | Updated April 5, 2021
Applies to: Microsoft® PowerPoint® 365 (Windows)
If you are a Microsoft 365 subscriber, you can use PowerPoint Designer to get design ideas for slides. Designer takes advantage of Microsoft's Intelligent Services for suggesting layouts for images. It can also help with the design for slides containing other types of content.
Since PowerPoint 365 is using artificial intelligence (AI), features are constantly changing so PowerPoint Designer and its capabilities will change as well.
Recommended article: How to Make a Picture Transparent in PowerPoint (3 Ways)
Do you want to learn more about PowerPoint? Check out our virtual classroom or in-person PowerPoint courses >
Enabling PowerPoint Designer
The first time you launch PowerPoint, it will ask for your permission to provide you with design ideas. If you want to use PowerPoint Designer, click Let's go or Turn on. You need to turn on Intelligent Services so that Designer can provide you with design ideas when you add images to your slides.
In order to use PowerPoint Designer, you must:
- be a Microsoft 365 subscriber
- have enabled Microsoft Intelligent Services
- be connected to the Internet
If Design Ideas are not displaying in a task pane, you may need to turn on PowerPoint Designer or Intelligent Services.
To turn on PowerPoint Designer and Intelligence Services:
- Click the File tab in the Ribbon and then click Options. A dialog box appears.
- Select the General category in the categories on the left.
- Ensure that Intelligent Services and Automatically show me design ideas are selected or checked in the pane on the right.
- Click OK.
Below is the Options dialog box in PowerPoint 365 where you can turn Intelligent Services and PowerPoint Designer off and on:
To get design suggestions for pictures, you should use images in one of the following formats: JPG, BMP, GIF or PNG. You should also make sure that the size of the image is larger than 200 x 200 pixels. Otherwise, you may not see design ideas.
Also, PowerPoint Designer can be turned off through the Design tab in the Ribbon.
To use PowerPoint Designer with pictures:
- Insert a picture or pictures onto a slide. The Design Ideas task pane should appear.
- Scroll through the suggestions in the Design Ideas pane.
- Click to select the design you want or close the task pane. If you click on one of the ideas, your slide will change.
- If you change your mind, press Ctrl + Z or select another idea.
If you are not seeing the Design Ideas task pane, ensure a single slide is selected and you are in Normal view.
Below are some designs suggested by PowerPoint Designer when 3 images were inserted on a slide in Normal view:
Different design ideas for different objects
PowerPoint Designer is able to detect charts and tables on a slide. It will provide you with suggestions to arrange these types of objects. For charts and tables, there should only be one chart or table on the slide.
The Designer is also able to convert text like timelines, lists or processes into SmartArt. If you have bulleted lists, you may receive suggestions for an icon to be used for each bulleted item. If you don't want to use the suggested icon, you can keep the original icon. Designer also looks for concepts and key terms. If it detects the term, it will display icons in different layouts. These icons are stored in the icons library in Office 365.
Why is PowerPoint Designer not working?
Because PowerPoint Designer is using AI, it keeps changing. If it doesn't seem to be working, that may change in the future as the tool develops.
If design ideas are not appearing, the following may be the cause:
- You're not connected to the Internet. PowerPoint Designer needs to go online to generate design ideas.
- You haven't enabled Intelligent Services or design ideas through PowerPoint Options.
- You are using a theme that doesn't work with the Designer (PowerPoint's default themes will work with the Designer but other themes may not).
- Your slide is not using a layout that works with Designer (you can apply layouts using the Layout drop-down menu on the Home tab in the Ribbon).
- You are not in Normal View and have not selected one slide.
- You may have too many photos (in JPG, PNG, GIF or BMP format) per slide (PowerPoint Designer should be able to handle 6-10 images on a slide).
- Your photos are smaller than 200 x 200 pixels in size.
- The slide has a shape or text box on it.
- You are using more than one chart or table on the slide.
- More than one person is editing the same slide at the same time.
PowerPoint Designer can be very helpful if you need ideas to help lay out your slides. Since it uses AI, watch for new features rolling out.
Subscribe to get more articles like this one
Did you find this article helpful? If you would like to receive new articles, join our email list.
More resources
How to Highlight Text with Emphasis Animation
How to Use Morph in PowerPoint to Design Engaging Presentations
How to Compress Images in PowerPoint to Reduce File Size (10 Ways)
How to Make an Object Appear and Disappear in PowerPoint Using Animations
How to Add Animation in PowerPoint (Animate Text, Images and Other Objects)
Related courses
Microsoft PowerPoint: Intermediate / Advanced
Microsoft PowerPoint: Design for Non-Designers
Microsoft PowerPoint: Animations Bootcamp
Our instructor-led courses are delivered in virtual classroom format or at our downtown Toronto location at 18 King Street East, Suite 1400, Toronto, Ontario, Canada (some in-person classroom courses may also be delivered at an alternate downtown Toronto location). Contact us at info@avantixlearning.ca if you'd like to arrange custom instructor-led virtual classroom or onsite training on a date that's convenient for you.
Copyright 2024 Avantix® Learning
You may also like
How to Insert or Type E with an Accent Mark in PowerPoint (È, É, Ê, Ë, è, é, ê, or ë)
You can insert or type e with an accent mark in PowerPoint using built-in tools or keyboard shortcuts (including Alt code shortcuts). The letter e can be inserted with an accent in both upper or lower case in text boxes or placeholders on slides, the slide master or layouts. The following are common accents in upper or lower case – È, É, Ê, Ë, è, é, ê, or ë.
How to Fade a Picture or Part of a Picture in PowerPoint (Using a Gradient)
You can fade a picture in PowerPoint by drawing a rectangle shape on top of the picture and then filling the rectangle with a gradient from opaque to transparent. This technique is often used to fade an image into the background of a slide. Since the rectangle is placed on top of the image and then text may be placed on top of the rectangle, you may need to reorder the objects.
How to Lock an Image, Shape or Other Object in PowerPoint
You can now lock an image, shape or other object in PowerPoint. Objects can be locked in Normal View or Slide Master View. Only PowerPoint 365 users can lock objects to prevent moving and resizing. This is helpful if you want to select and move other objects on the slide or prevent others from moving or resizing an object. You can lock items using the context menu or the Selection Pane.
Microsoft, the Microsoft logo, Microsoft Office and related Microsoft applications and logos are registered trademarks of Microsoft Corporation in Canada, US and other countries. All other trademarks are the property of the registered owners.
Avantix Learning |18 King Street East, Suite 1400, Toronto, Ontario, Canada M5C 1C4 | Contact us at info@avantixlearning.ca