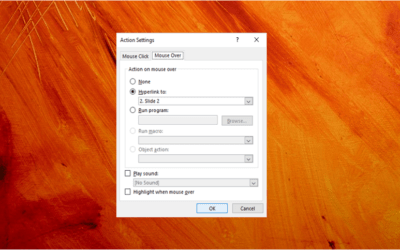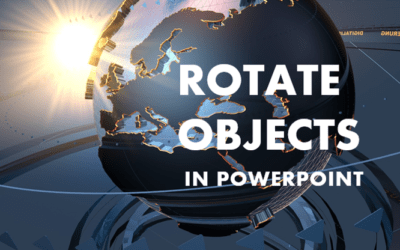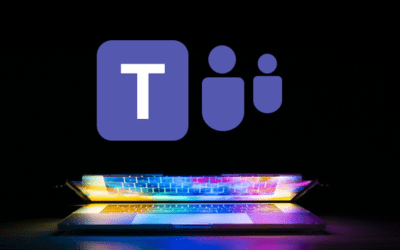Microsoft PowerPoint: Animations Bootcamp (Intermediate / Advanced Animation Techniques)
PowerPoint Training Series | Level 3
Course Details
Duration: 1 day (9 am – 4 pm)
Microsoft® PowerPoint® Versions: 2016 | 2019 | 2021 | 365 (Windows)
Delivery Methods (Instructor-led): In-person (Live classroom) | Virtual classroom
Course Dates: Check back soon for new dates (Virtual classroom) | View schedule ![]()
Course Fee: $295 CAD per person + HST (Virtual classroom), $325 CAD per person + HST (Bring your own device for live classroom courses) or $345 CAD per person + HST (Avantix Learning provides device for live classroom courses)*
Timing: Public scheduled courses run from 9:00 am to 4:00 pm (Eastern Time).
Virtual classroom courses: Our instructor-led virtual classroom courses are delivered in a virtual classroom environment. Students will be sent a virtual classroom invitation prior to the course.
Live classroom courses: Our instructor-led live classroom (in-person) courses are held in downtown Toronto at 18 King Street East, Suite 1400, Toronto, Ontario, Canada. Some courses are also held at an alternate downtown Toronto location.
Custom training: This course may be delivered at your site or ours as an instructor-led in-person or virtual classroom solution. Contact us at info@avantixlearning.ca for more information including savings for custom group training.
Some public courses and / or formats and may be subject to a minimum enrollment requirement.
Course Overview
In the instructor-led course, students will move from beginner to advanced animations in PowerPoint. Learn to add entrance, emphasis, exit and motion path animations to enhance audience engagement. Combine animations in interesting ways and use PowerPoint's Animation Pane to create more advanced effects. Students will apply timings in different ways and learn to use triggers to start animations. Throughout this course, the instructor will include numerous tips, tricks and shortcuts.
Prerequisite: Microsoft PowerPoint: Intermediate / Advanced or equivalent knowledge and skills.
Location: Public scheduled courses are held online in virtual classroom format or in downtown Toronto and run from 9:00 am to 4:00 pm (Eastern Time).
Related training: View all Microsoft PowerPoint courses >
INCLUDED IN THIS COURSE
- Comprehensive course manual
- Keyboard shortcuts quick reference
- Sample, exercise and template files (new samples added frequently)
- Refreshments (for classes conducted in Avantix Learning classrooms)
- Certificate of completion
- Follow-up email support
Course Topics
Animation Guidelines
- Guidelines for using animations
- Transitions vs animations
Customizing the Quick Access Toolbar for Animating
- Accessing more animations
- Customizing the Quick Access Toolbar for animating
Using Advanced Animation Options
- Changing Effect Options in the Ribbon or in the Animation Pane
- Reordering animations
- Naming objects so they appear with logical names in the Animation Pane
- Controlling how an animation starts and ends
- Understanding and using smooth start, smooth end and bounce
- Adding delays
- Repeating animations
- Showing, hiding and using the Advanced Timeline
Animating Text
- Animating text using Emphasis effects
- Changing Emphasis effects
- Applying Entrance and Exit effects to text
- Animating text to display line by line
- Adding animations to display text by word or by letter
- Recommended animations for text
- Bringing text in from the middle of the screen or off screen
- Creating a soft boom effect
- Placing animated images or video behind text (2013 and later versions)
Combining Animations with Color
- Using animations to change the color of an image, shape or text
- Adding animations to color overlays
Copying and Removing Animations
- Copying multiple animations to other objects
- Removing animations on a slide
- Turning off animations for an entire presentation
Adding Motion Path Animations
- Adding different types of motion path animations
- Accessing more motion paths
- Resizing a motion path
- Redirecting a motion path
- Drawing custom motion paths
- Editing motion paths and adding and removing custom points
- Locking and unlocking motion paths
- Open vs closed motion paths
- Reversing a motion path
- Repeating a motion path animation
Using Triggers with Animations
- Overview of triggers
- Using triggers to start animations
- Dynamically adding color to parts of a map using triggers
- Creating buttons to trigger animations
- Using triggers with media actions for videos (adding play and pause buttons)
Adding Animation to Make Objects Bigger or Smaller
- Adding animation to make text, shapes or images bigger or smaller
- Controlling how large or small an object becomes
Creating Spinning and Rolling Effects
- Understanding spin animation and creating a focal point
- Creating a spinning arrow
- Creating a rolling shape
- Ending a presentation with rolling credits
Adding Pan and Zoom Effects
- Creating zoom effects (all versions)
- Applying new zoom effects (365 subscribers)
- Creating an effect of panning across multiple images or text
Applying Morph
- Applying the Morph transition (365 subscribers)
- Setting up slides to use Morph
Converting a Presentation to Video
- Converting a PowerPoint presentation to video
Register Now for a public course at our downtown Toronto location at 1 Yonge Street, Suite 1801 (Toronto Star Building), Toronto, Ontario, Canada.
Do you need more information? Contact us!
To request this page in an alternate format, contact our staff.
*Prices subject to change.
Copyright 2024 Avantix® Learning

Custom training (Onsite or in Virtual Classroom)
Register now for a public course or contact us at info@avantixlearning.ca for more information about any of our courses or to discuss custom training options (virtual classroom or in-person in live classroom).
Related courses
Microsoft PowerPoint: Introduction
Microsoft PowerPoint: Intermediate / Advanced
Microsoft PowerPoint: Design for Non-Designers
Microsoft PowerPoint: Accessible PowerPoint Presentations
You may like
How to Add Audio in PowerPoint Presentations
You can add audio in PowerPoint from a file on your PC or from a shared drive. Audio is played during a slide show and you can insert music, sound clips, or voice recordings. Since audio files are copied into PowerPoint presentations by default, they can increase file size and may need to be compressed. To play audio, your computer must be equipped with a sound card and speakers.
How to Create a Mouse Over or Hover Over Pop-up Effect in PowerPoint
You can create a pop-up effect in PowerPoint when you hover over or mouse over text, pictures or other objects. When you hover over an object during a slide show, you can have PowerPoint jump to another slide to make it appear that an object is a pop-up.
How to Change Slide Size or Dimensions in PowerPoint
You can change the slide size or aspect ratio of a PowerPoint presentation in all versions. The default slide size or dimensions in 2013, 2016, 2019, 2021 or 365 is widescreen (16:9 aspect ratio). You can also enter a custom slide size if you prefer (including entering slide size in pixels). The best time to set slide size is when you first set up your PowerPoint presentation before you add any content. If you change the size later in the process, you may have to deal with distorted pictures and you may also need to adjust the position and size of various objects on slides in Normal View and in the slide master(s) and layouts in Slide Master View.
How to Insert Pictures in PowerPoint 365 (from a Drive, Stock Images or Online Pictures)
If you are a PowerPoint 365 (Microsoft 365) subscriber, you should now have options to insert stock images, online pictures and pictures from a device in the Insert Pictures drop-down menu …
How to Rotate Objects in PowerPoint (4 Ways)
You can rotate objects in PowerPoint by dragging the rotation handle, entering an exact rotation amount or by using keyboard shortcuts. To rotate an object means to turn it around its center. Shapes, images and other objects can be rotated in Normal View or Slide Master View.
Microsoft Teams Keyboard Shortcuts (40+ Shortcuts)
If you're a Microsoft Teams user, you can save alot of time using your keyboard to access Teams commands. Check out this essential list of keyboard shortcuts for Microsoft Teams for Windows users (Desktop).
How to Print a PowerPoint Presentation with Notes
You can print PowerPoint presentations with notes with or without slide thumbnails. You can control the way notes or speaker notes are printed in three ways – by editing the Notes Master which affects all slides, by editing single notes pages in Notes Page view or by changing formatting in the Notes pane in Normal View.
You may also like
How to Freeze Rows in Excel (One or Multiple Rows)
You can freeze one or more rows in an Excel worksheet using the Freeze Panes command. If you freeze rows containing headings, the headings will appear when you scroll down. You can freeze columns as well so when you scroll to the right columns will be frozen.
How to Show or Hide Gridlines in Excel
You can remove or hide gridlines in Excel worksheets to simplify worksheet design. By default, gridlines are displayed but do not print. Gridlines are applied to entire worksheets or workbooks, not to specific cells. If you hide gridlines on one worksheet, it doesn't affect other sheets in the same workbook.
How to Insert Multiple Columns in Excel (4 Fast Ways with Shortcuts)
You can quickly insert multiple columns in Excel using a drop-down menu, keyboard shortcuts or the Home tab in the Ribbon. The key to inserting multiple columns at once, rather than one by one, is to select the number of columns you want to insert first and then insert columns. Excel will insert the same number of columns you selected.
Microsoft, the Microsoft logo, Microsoft Office and related Microsoft applications and logos are registered trademarks of Microsoft Corporation in Canada, US and other countries. All other trademarks are the property of the registered owners.
Avantix Learning |18 King Street East, Suite 1400, Toronto, Ontario, Canada M5C 1C4 | Contact us at info@avantixlearning.ca