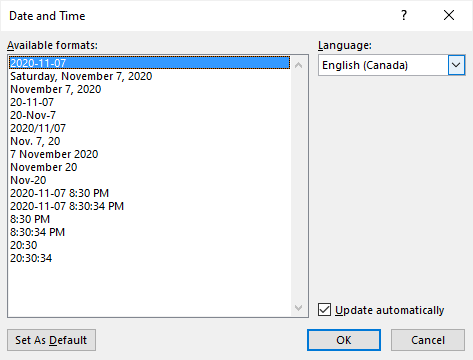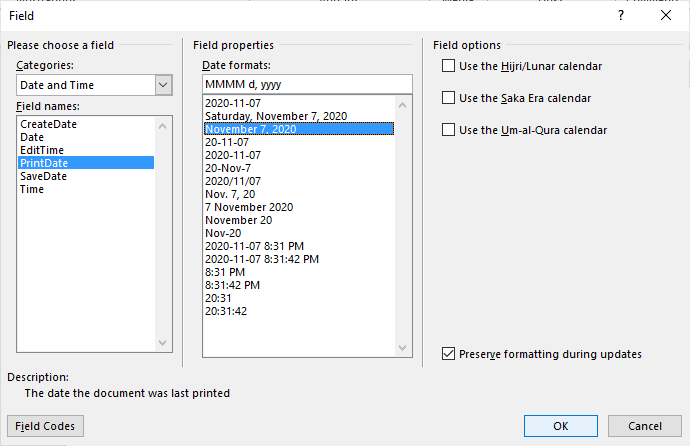Insert the Current Date in Word Documents Using Fields
Article by: Avantix Learning Team | Updated November 8, 2021
Applies to: Microsoft® Word® 2010, 2013, 2016, 2019 or 365 (Windows)
You can insert today's date into a Word document as a static date or as a dynamic date field that updates when a document is opened or printed. Word picks up the current date from the system date and the default formatting from your computer's regional settings.
If you insert the Date field (or several other date fields), when you close, save and open the document, the date will be updated. If you want to manually update a date field, right-click it and choose Update Field from the drop-down menu.
Recommended article: How to Add or Remove Page Breaks in Microsoft Word
Inserting the current date using the Date & Time command
The most common way to insert the current date as a field in a Word document is to use the Date & Time command in the Ribbon. Date fields are entered in content controls in Word.
To insert the current date as a field using the Date & Time command:
- Click in the document where you want to insert the date:
- Click the Insert tab in the Ribbon.
- Select Date & Time in the Text group. The Date and Time dialog box appears.
- Click the date in the format that you want.
- Select the Update automatically check box to insert a dynamic date field.
- Click OK. Word will insert the Date field in a content control.
The Date and Time dialog box appears as follows:
Inserting the current date using a keyboard shortcut
To insert the current date using a keyboard shorcut, press Alt + Shift + D to insert the Date field in a content control. This will insert the Date field which will update automatically. This is not a shortcut for the Date / Time dialog box and is not affected by settings in the dialog box.
Inserting other date fields
You can also insert the Date, CreateDate, PrintDate and SaveDate fields into Word documents. The PrintDate field will update when the document is printed.
To insert the PrintDate field or one of the other date fields:
- Position the cursor where you want to insert the date.
- Click the Insert tab in the Ribbon.
- In the Text group, click Quick Parts. A drop-down menu appears.
- Select Field. A dialog box appears.
- Select Date and Time from the Categories drop-down list. Select PrintDate or one of the other date fields in the Field Names list.
- Under Field Properties, choose a date format.
- Click OK. The date field will be entered in a content control.
The Insert Field dialog box appears as follows with Date and Time fields:
If you want to update a date field (if it doesn't appear to update), right-click the field and select Update Field from the drop-down menu.
Changing the formatting of a date field
If you have inserted date fields, you can also change the formatting of the field:
- Right-click the field. A drop-down menu appears.
- Select Edit Field. A dialog box appears.
- Under Field Properties, select a date format.
- Click OK.
Fields can be inserted in the main document or in headers and footers.
Subscribe to get more articles like this one
Did you find this article helpful? If you would like to receive new articles, join our email list.
More resources
How to Generate Random Text in Word
How to Insert a Watermark in Word (like DRAFT)
How to Hide Paragraph Marks in Word (or Show Them)
How to Show or Hide White Space in Word Documents
How to Superscipt or Subscript in Word (with Shortcuts)
Related courses
Microsoft Word: Intermediate / Advanced
Microsoft Excel: Intermediate / Advanced
Microsoft PowerPoint: Intermediate / Advanced
Microsoft Word: Long Documents Master Class
Microsoft Word: Styles, Templates and Tables of Contents
Microsoft Word: Designing Dynamic Word Documents Using Fields
Our instructor-led courses are delivered in virtual classroom format or at our downtown Toronto location at 18 King Street East, Suite 1400, Toronto, Ontario, Canada (some in-person classroom courses may also be delivered at an alternate downtown Toronto location). Contact us at info@avantixlearning.ca if you'd like to arrange custom instructor-led virtual classroom or onsite training on a date that's convenient for you.
Copyright 2024 Avantix® Learning
You may also like
How to Show or Hide White Space in Word Documents
You can show or hide white space at the top and bottom of pages in Microsoft Word documents. If you hide white space, you won't be able to see headers or footers in Print Layout View or the gray space that typically appears at the top and bottom of pages as you scroll through your document.
How to Hear a Word Document Using Speak (Text to Speech)
In Microsoft Word 2010 and later versions, you can have word speak or read a document aloud to you. You will need to add the Speak command to your Quick Access Toolbar or the Ribbon to use this feature. Once you've added the command, simply click Speak and Word will read the selected text aloud.
How to Insert a Nonbreaking Space in Word
You can keep text together in several ways in Word. If you want to keep words or characters together, you can use nonbreaking spaces or nonbreaking hyphens or dashes and insert them using a dialog box or a keyboard shortcut. If you want to keep lines or paragraphs together on the same page, you can apply settings in the Paragraph dialog box (which can be built into styles if you use styles).
Microsoft, the Microsoft logo, Microsoft Office and related Microsoft applications and logos are registered trademarks of Microsoft Corporation in Canada, US and other countries. All other trademarks are the property of the registered owners.
Avantix Learning |18 King Street East, Suite 1400, Toronto, Ontario, Canada M5C 1C4 | Contact us at info@avantixlearning.ca