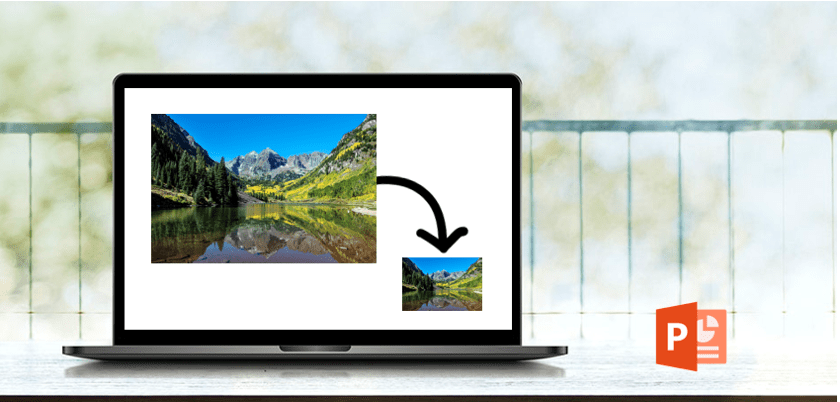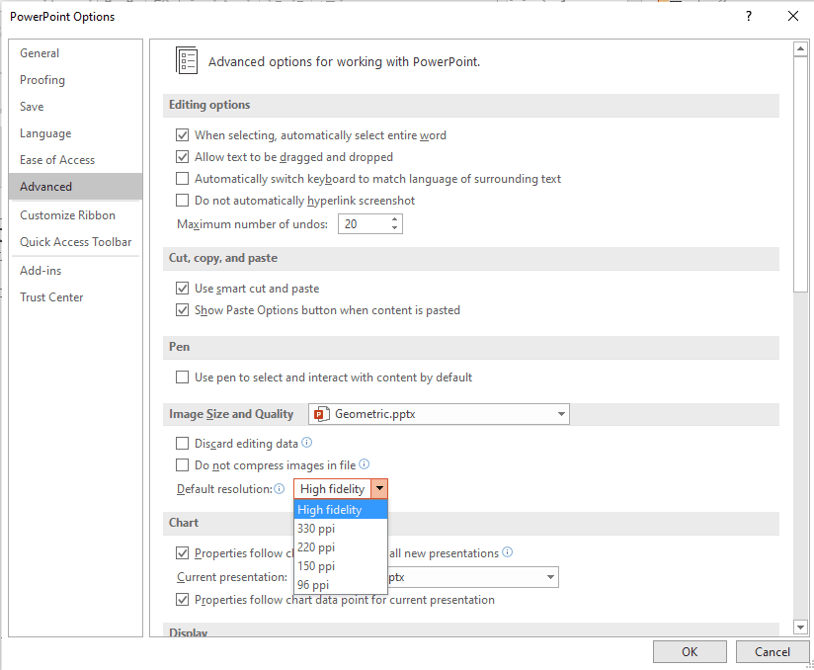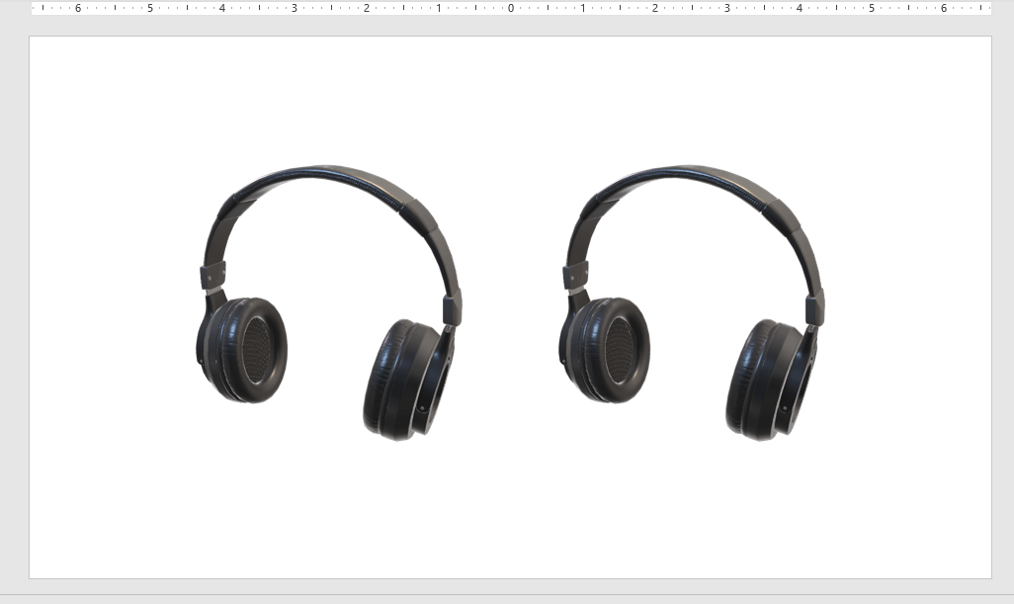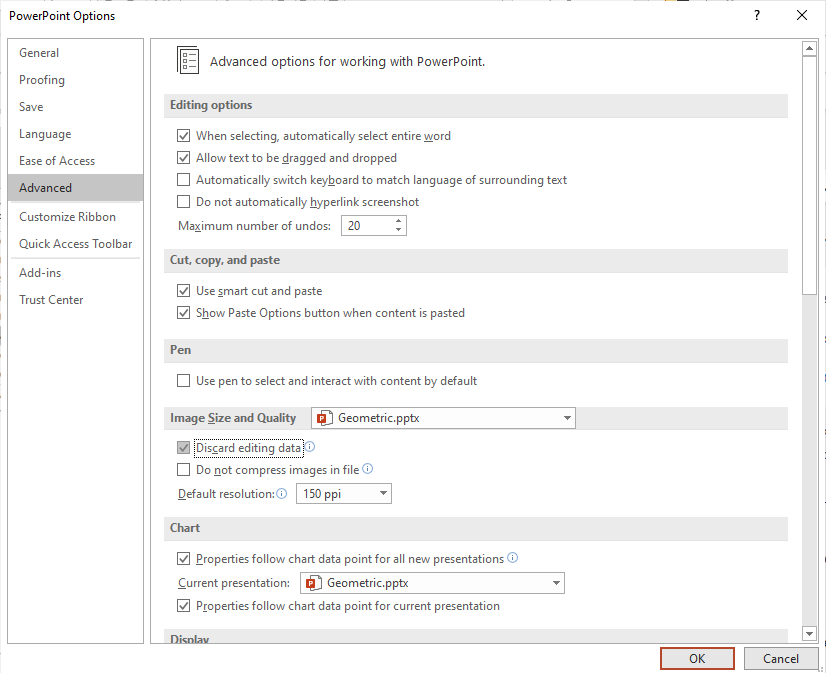10 Strategies to Compress Images in Large PowerPoint Presentations
by Avantix Learning Team | Updated July 21, 2020
Applies to: Microsoft® PowerPoint® 2010, 2013, 2016, 2019 and 365 (Windows)
There are many strategies you can use to compress images in PowerPoint presentations to reduce file size. It's common to use built-in compression features in PowerPoint to make large files smaller but you can also reduce image size before you insert pictures on your slides. If you're using 365, 3D models can cause a significant increase in file size.
The following are 10 ways to compress images in PowerPoint presentations:
- Compress pictures using Compress Pictures on the Ribbon
- Compress pictures when saving a PowerPoint file
- Change default compression settings in PowerPoint Options
- Insert pictures instead of copying and pasting
- Use image files at a lower resolution
- Convert images to a different file type
- Replace 3D models with 2D alternatives
- Save a copy of images with picture effects
- Discard editing data
- Link to images
Note: Buttons and Ribbon tabs may display in a different way (with or without text) depending on your version of PowerPoint, the size of your screen and your Control Panel settings. For PowerPoint 365 users, Ribbon tabs may appear with different names. For example, the Picture Tools Format tab may appear as Picture Format.
To view file size in PowerPoint:
- Click the File tab in the Ribbon.
- Click Info. In the Properties area, file size is listed beside Size.
Once you've completed the following strategies, close and save the PowerPoint file, reopen it and check the file size again. You can also view file size in Windows 10 File Explorer or Windows Explorer in older versions of Windows.
Recommended article: PowerPoint Slide Show Shortcuts (50+ Shortcuts)
Do you want to learn more about PowerPoint? Check out our virtual classroom or live classroom PowerPoint courses >
1. Compress pictures using Compress Pictures on the Ribbon
One of the most common ways to reduce file size is to compress one or all of the pictures in your PowerPoint file using Compress Pictures. You may want to try this with one picture at a time to be sure you are satisfied with the result after compression.
To compress a picture:
- In Normal View, display the slide with the image or picture you want to compress. You can't compress shapes that draw in PowerPoint.
- Select the image or picture on the slide. You can Shift-click multiple images if they are on the same slide.
- Click the Picture Tools Format or Picture Format tab in the Ribbon.
- In the Adjust group, click Compress Pictures. A dialog box appears.
- Select the check box to Apply only to this picture if you want to compress only the current picture or uncheck this option if you want to compress all pictures in the presentation.
- Select the check box to Delete cropped areas of pictures if you have cropped images and want to permanently delete the areas you have removed by cropping.
- Choose the desired document resolution.
- Click OK.
Select the target output resolution that is most appropriate for the way you want to use the file. Select E-mail (96 ppi) for maximum compression. Use Web (150 ppi) if you plan to post your presentation online or project it. Choose Print (220 ppi) if you intend to print. HD options (such as 330 ppi) are available in newer versions for high-definition displays.
If a picture has already been compressed, higher-resolution compression options may not be available. For example, if you've saved a presentation and the default 220 ppi compression in PowerPoint options is set, you won't be able to compress an image again using 330 ppi (HD). Use Document Resolution refers to the resolution specified the Set Up Slide Show settings on the Slide Show tab . Normally, this resolution is the same as your computer screen.
Images that are downloaded from the internet may already be compressed so higher-resolution compression options may not be available for an image. Also, although PowerPoint will allow you specify compression settings for CMYK images, it won't actually compress them.
Don't forget to check pictures in Slide Master View (click the View tab in the Ribbon and then click Slide Master) as you may want to compress those images as well.
2. Compress pictures when saving a PowerPoint file
You can also compress all images when you save a PowerPoint file.
To save a PowerPoint file and compress images:
- Click the File tab in the Ribbon.
- Choose Save As. If necessary, click Options or More Options. A dialog box appears.
- Navigate to the desired location and name the file with a different name (such as OurServices2).
- Click Tools. A drop-down menu appears.
- Click Compress Pictures. A dialog box appears.
- Select the desired resolution.
- Click OK.
- Click Save.
3. Change default compression settings in PowerPoint Options
PowerPoint compresses pictures by default based on settings in PowerPoint Options. If you set the default to a lower resolution, this should reduce file size. It's important to note that the compression settings are applied when you save the PowerPoint presentation and only for the current file.
To change automatic compression settings:
- Click the File tab in the Ribbon.
- Click Options. A dialog box appears.
- In the categories on the left, click Advanced.
- In the Image Size and Quality settings, choose an option for Default resolution. If you turn off compression completely, your file size would not be compressed.
- Click OK.
Below is the PowerPoint Options dialog box with resolution settings in 365 (resolutions are different depending on version):
Higher resolution options are not available in older versions of PowerPoint. You can change the automatic picture compression for the current file only so it's best to change compression settings when you first create a PowerPoint file.
4. Insert pictures instead of copying and pasting
It's best to insert pictures, rather than copying and pasting (or dragging and dropping) into the PowerPoint file. When you copy and paste (or drag and drop) an image into a presentation, it can lose compression, change file type and also bring in other data that can increase file size.
To insert a picture onto a PowerPoint slide:
- In Normal View, display the slide where you want to insert a picture.
- Click the Insert tab in the Ribbon and click Pictures (2013 and later versions) or Picture (2010). You can also click the Pictures or Picture icon in a placeholder on a slide. A dialog box appears.
- Navigate to the location of the picture.
- Select the picture and click Insert or double-click the picture.
You also have the option of linking to a picture file by clicking the arrow beside Insert in the Insert Picture dialog box and then choosing Link to File. However, the picture is not actually "in" the file (which reduces file size) and if you email the document, the pictures will not be included. If you use this strategy, it's best to copy the picture to the same folder as the PowerPoint presentation and be sure to bring the entire folder with you when you deliver the presentation.
5. Use image files at a lower resolution
It's best to insert pictures in smaller sizes to reduce the size of your PowerPoint files. For example, if you are inserting pictures from a stock photo site, select the lowest resolution possible at the quality level you require. It you're taking pictures with a phone, save or send images at a lower resolution and insert the lower resolution images into your PowerPoint decks
You can also open an image in an image editing program (such as Microsoft Picture Manager or Adobe Photoshop) and then save it at a lower resolution.
6. Convert images to a different file type
You can save pictures in PowerPoint, delete them, and reinsert them into the PowerPoint file. For example, you could save a TIFF (Tagged Image File Format) image as a JPG (Joint Photographic Experts Group) or PNG (Portable Network Graphics) and reduce the size of the image.
To save an image in a different format and reinsert it into PowerPoint:
- Right-click the picture. A drop-down menu appears.
- Select Save As Picture. A dialog box appears.
- Navigate to the folder where you want to save the image.
- Enter a name for the file and select a format such as JPG or PNG (PNG supports transparent backgrounds).
- Click Save.
- In the PowerPoint presentation, delete the original image.
- Click Insert and then click Picture(s).
- Navigate to the location with the image you saved.
- Double-click the image.
7. Save a copy of images with picture effects
When you apply picture effects, including artistic effects, to an image, PowerPoint retains two copies of the image (the original and a copy with the picture effects). This allows the user to reset the image but can significantly increase file size. Compressing pictures also doesn't normally have any effect on images where you have applied artistic effects.
If you have applied picture effects (such as blur) to an image, you can reduce file size using the following method:
- Right-click the image with the picture effect(s). A drop-down menu appears.
- Select Save As Picture. A dialog box appears.
- Navigate to the folder where you want to save the image.
- Enter a name and select a file type (such as JPG or PNG).
- Click Save.
- In the PowerPoint presentation, delete the image with the picture effect(s).
- Click Insert and then click Picture(s).
- Navigate to the location with the image you saved with the artistic effect.
- Double-click the image.
8. Replace 3D models with 2D alternatives
In PowerPoint 365, you can insert 3D models which can be very large in size. Although 3D models are not inserted as pictures but rather as 3D models, they are images. One model we inserted took 17 MB of space. You can't compress 3D models like other types of images so you may need to delete them or use a picture instead if file size is an issue.
To replace a 3D model with a 2D picture:
- Right-click the 3D model. A drop-down menu appears.
- Select Save As Picture. A dialog box appears.
- Navigate to the folder where you want to save the image.
- Enter a name and select a file type (such as JPG or PNG).
- Click Save.
- In the PowerPoint presentation, delete the 3D model.
- Click Insert and then click Picture(s).
- Navigate to the location with the image you saved.
- Double-click the image.
Below is an example of a 3D image saved as a picture:
The 3D model is on the left and the image on the right has been saved as a PNG file and then inserted back into PowerPoint.
You also have the alternative of cutting the 3D model and pasting it back onto the slide as a picture.
To replace a 3D model with a 2D picture by cutting and pasting:
- Click the 3D model.
- Press Ctrl + X to cut it.
- Press Ctrl + Alt + V. The Paste Special dialog box appears.
- Click a picture format (such as JPG, PNG or Enhanced Metafile).
- Click OK.
If you use either method, you will lose the 3D functionality so you may want to store a copy of the 3D model in another file (or a copy of the file).
9. Discard editing data
You can also discard the copy of images that PowerPoint retains if you want to reset an image.
To discard editing data:
- Click the File tab in the Ribbon.
- Click Options. A dialog box appears.
- In the categories on the left, click Advanced.
- In the Image Size and Quality settings, select Discard editing data.
- Click OK.
This setting is applied only to the current presentation.
Below is the PowerPoint Options dialog box with Discard editing data selected:
10. Link to images
If you are creating presentations for a conference, large company event or a social event (such as a graduation) with hundreds of pictures, you can link to the picture files instead of copying them into your presentation. If you copy hundreds of images into a presentation, PowerPoint may crash if it hits the memory limit for Office so consider linking instead.
To link pictures:
- Click the Insert tab in the Ribbon.
- Click Picture(s).
- Navigate to the location of the picture.
- Click the picture. A dialog box appears.
- On the bottom right of the dialog box, click the arrow beside Insert.
- Select Link to File.
- Repeat for other pictures.
If you choose to link to images, it's a good idea to keep the images in a folder in the same folder as the presentation and then copy the entire folder if you are going to present on another device.
For more ways to reduce presentation size, check out How to Compress PowerPoint Presentations to Reduce File Size (10 Ways).
Subscribe to get more articles like this one
Did you find this article helpful? If you would like to receive new articles, join our email list.
More resources
How to Highlight Text with Emphasis Animation
How to Insert a Check Mark in PowerPoint (4 Ways)
How to Crop an Image Into a Circle in PowerPoint (Crop to Shape Method)
How to Add Animation in PowerPoint (Animate Images, Text and Other Objects)
Where to Find Free Pictures for PowerPoint Presentations (10 Great Stock Image Sites)
Related courses
Microsoft PowerPoint: Introduction
Microsoft PowerPoint: Intermediate / Advanced
Microsoft PowerPoint: Design for Non-Designers
Microsoft PowerPoint: Animations Bootcamp
To request this page in an alternate format, contact us.
Our instructor-led courses are delivered in virtual classroom format or at our downtown Toronto location at 18 King Street East, Suite 1400, Toronto, Ontario, Canada (some in-person classroom courses may also be delivered at an alternate downtown Toronto location). Contact us at info@avantixlearning.ca if you'd like to arrange custom instructor-led virtual classroom or onsite training on a date that's convenient for you.
Copyright 2024 Avantix® Learning
You may also like
10 Keyboard Shortcuts in PowerPoint's Outline View
The outline has been an integral part of Microsoft PowerPoint for many years. It is dynamically linked to slide placeholders and is organized in a hierarchical way.
How to Change the Thumbnail for a Video in PowerPoint (using the Poster Frame Tool)
If you have inserted a video on a PowerPoint slide, you can display a custom thumbnail (or Poster Frame) for the video during a slide show. The thumbnail will display when you run a PowerPoint slide show and disappears when you start the video. For most videos, the thumbnail that displays is the first frame of the video clip. You can use the Poster Frame command to display a different frame in the video clip or a picture from another source as a thumbnail. A picture thumbnail could be either an image or an icon.
How to Use the Built-in Laser Pointer in PowerPoint (with Shortcuts)
During a PowerPoint slide show, you can change your mouse into a laser pointer to focus attention on a specific area on your slide. You can show or hide the built-in laser pointer using keyboard shortcuts or by using the context menu.
Microsoft, the Microsoft logo, Microsoft Office and related Microsoft applications and logos are registered trademarks of Microsoft Corporation in Canada, US and other countries. All other trademarks are the property of the registered owners.
Avantix Learning |18 King Street East, Suite 1400, Toronto, Ontario, Canada M5C 1C4 | Contact us at info@avantixlearning.ca