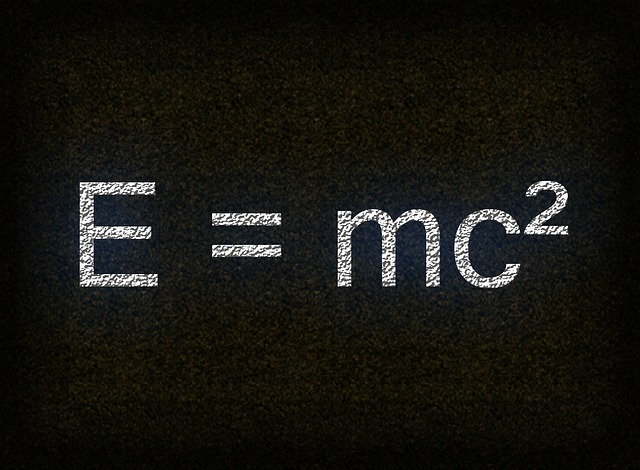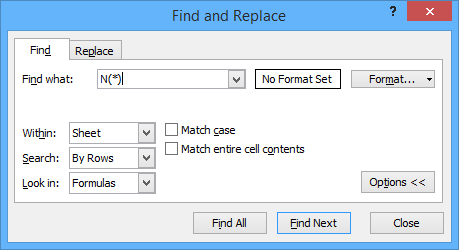How to Insert Notes in Formulas using a Function in Excel
by Avantix Learning Team | Updated April 15, 2023
Applies to: Microsoft® Excel® 2010, 2013, 2016, 2019, 2021 and 365 (Windows)
In addition to adding comments in Excel, there is a relatively obscure function called the N function that you can use to enter notes directly within a formula. The N function converts a value to a number and has been around for a long while so you can use it in older versions of Excel as well.
Recommended articles: Hiding Notes in Excel (Inserting, Editing, Showing, Hiding and Deleting Comments) and How to Hide Formulas from Clients, Colleagues and Other Users
Syntax
The N function has the following syntax:
=N(argument)
Using the N function to enter notes
You can use the N function to enter notes directly in a formula. Simply enter +N("whatever note you want") at the end of the formula. The text of the note must appear in double quotes ("") and returns a value of 0 so it does not affect the calculation.
For example:
=COUNTA(A1:A900)+N("This sample data set extracted from United Global data")
Returned values
The N function returns values as follows:
- If the value is or refers to a number, the N function returns the number so in the formula =N(A1) where A1 contains 400, the returned value would be 400.
- If the value is or refers to a date, the function returns the serial number of the date so in the formula =N(A1) where A1 contains 1/1/2014, the returned value would be 41640 or the number of days from the first date in the system.
- If the value is or refers to TRUE, the N function returns 1.
- If the value is or refers to FALSE, the N function returns 0.
- If the value is or refers to an error value the N function returns the error value.
- If the value is or refers to anything else (like a note in quotes) the N function returns 0.
Finding formulas with notes
You can find formulas with notes entered using the N function with the Find command:
- Click the Home tab in the Ribbon.
- Click Find and Select in the Editing group.
- Click Find. Alternatively, you can press Ctrl + F. The Find dialog appears.
- In the Find dialog, enter N( or N(*) in the Find what area.
- Choose to search within the sheet or workbook and to look in formulas.
- Click Find. Continue clicking Find for each instance of a note using the N function. You can also click Find All for a listing of all instances.
You don't normally use the N function in a formula to convert values to numbers because Excel automatically converts values. The N function is provided for compatibility with other spreadsheet programs but also provides an interesting way to enter notes in Excel.
This article was first published on July 31, 2015 but has been updated for clarity and content.
Subscribe to get more articles like this one
Did you find this article helpful? If you would like to receive new articles, JOIN our email list.
More resources
How to Remove Duplicates in Excel (3 Easy Ways)
How to Convert Text to Numbers in Excel (5 Ways)
How to Merge Cells in Excel (4 Ways with Shortcuts)
Excel XLOOKUP in Excel (Overview, Syntax + Formula Examples)
How to Delete Blank Rows in Excel (5 Fast Ways to Remove Empty Rows)
Related courses
Microsoft Excel: Intermediate / Advanced
Microsoft Excel: Data Analysis with Functions, Dashboards and What-If Analysis Tools
Microsoft Excel: Introduction to Power Query to Get and Transform Data
Microsoft Excel: New and Essential Features and Functions in Excel 365
Microsoft Excel: Introduction to Visual Basic for Applications (VBA)
Our instructor-led courses are delivered in virtual classroom format or at our downtown Toronto location at 18 King Street East, Suite 1400, Toronto, Ontario, Canada (some in-person classroom courses may also be delivered at an alternate downtown Toronto location). Contact us at info@avantixlearning.ca if you'd like to arrange custom instructor-led virtual classroom or onsite training on a date that's convenient for you.
Copyright 2024 Avantix® Learning
You may also like
What is Power Query in Excel?
Power Query in Excel is a powerful data transformation tool that allows you to import data from many different sources and then extract, clean, and transform the data. You will then be able to load the data into Excel or Power BI and perform further data analysis. With Power Query (also known as Get & Transform), you can set up a query once and then refresh it when new data is added. Power Query can import and clean millions of rows of data.
How to Stop or Control Green Error Checking Markers in Excel
In Microsoft Excel, errors are flagged with small green marker or triangle in the upper left corner of the cell. However, these indicators display when there may be an error but is, in fact, not an error.
Excel Shortcuts to Zoom In and Out in Your Worksheets (4 Shortcuts)
There are several mouse and keyboard shortcuts you can use to zoom in and out in Excel worksheets. Some of these shortcuts are built-in and others can be created by customizing Excel Options.
Microsoft, the Microsoft logo, Microsoft Office and related Microsoft applications and logos are registered trademarks of Microsoft Corporation in Canada, US and other countries. All other trademarks are the property of the registered owners.
Avantix Learning |18 King Street East, Suite 1400, Toronto, Ontario, Canada M5C 1C4 | Contact us at info@avantixlearning.ca