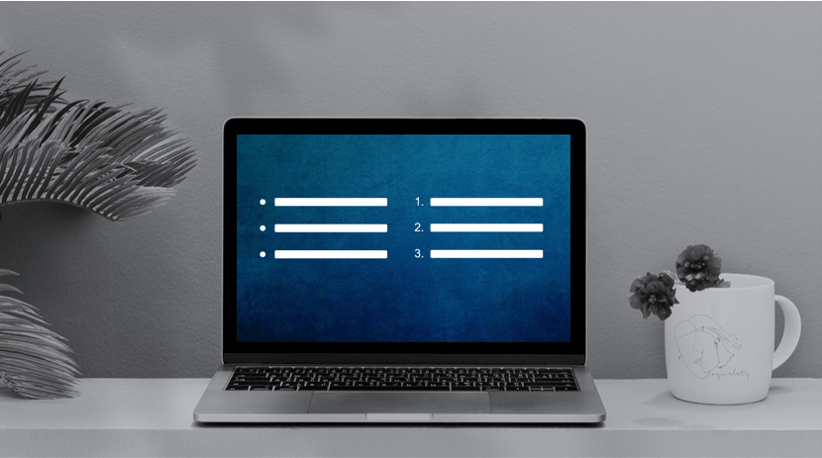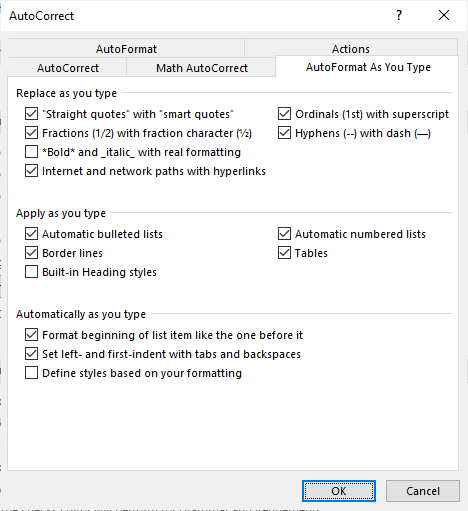Turn Automatic Bullets and Numbering Off or On in Microsoft Word
by Avantix Learning Team | Updated March 22, 2021
Applies to: Microsoft® Word® 2010, 2013, 2016, 2019 or 365 (Windows)
You can turn off automatic bullets and numbering in Word by changing AutoFormat settings in the AutoCorrect dialog box. Automatic bullets and numbering are turned on by default but you can turn these options off or on when needed. If Word seems to be automatically formatting your document, there are also other AutoFormat As You Type options that can be turned off.
If automatic bulleted and numbered lists are turned on in AutoCorrect, when you type an asterisk and then press the spacebar, Word will start creating a bulleted list. If you type 1. and then press the spacebar, Word will assume you want to start a numbered list.
Recommended article: How to Hide Comments in Word (or Display Them)
Do you want to learn more about Microsoft Word? Check out our virtual classroom or in-person classroom Word courses >
Turning off automatic bullets or numbering
To turn off automatic bullets or numbering
- Click the File tab in the Ribbon.
- Select Options. A dialog box appears.
- In the categories on the left, select Proofing.
- Click AutoCorrect. A dialog box appears.
- Select the Autoformat As You Type Tab.
- Deselect on uncheck Automatic bulleted list and / or Automatic numbered lists.
- Select OK twice.
Automatic bulleted and number list options appear in the Autocorrect dialog box:
Turning off automatic formatting of bulleted or numbered lists
To turn off automatic formatting of bulleted or numbered lists:
- Click the File tab in the Ribbon.
- Select Options. A dialog box appears.
- In the categories on the left, select Proofing.
- Click AutoCorrect. A dialog box appears.
- Select the Autoformat As You Type Tab.
- Deselect on uncheck Format beginning of list item like the one before it.
- Select OK twice.
Often, when Word seems to insert or format automatically, a setting in AutoCorrect is the issue. Note that AutoFormat As You Type and AutoFormat are two different tabs. AutoFormat as You Type options will make changes as you type. AutoFormat options will change an existing document so be very careful selecting options on the AutoFormat tab.
Subscribe to get more articles like this one
Did you find this article helpful? If you would like to receive new articles, JOIN our email list.
More resources
How to Remove Hard Returns in Word Documents
How to View Word Count in Microsoft Word (4 Ways)
14+ Word Selection Shortcuts to Quickly Select Text
How to Superscipt or Subscript in Word (with Shortcuts)
How to Insert a Check Mark in Word (5 Ways to Insert a Check or Tick Mark with Shortcuts)
Related courses
Microsoft Word: Intermediate / Advanced
Microsoft Word: Designing Dynamic Word Documents Using Fields
Microsoft Word: Long Documents Master Class
Microsoft Word: Accessible Word Documents
Microsoft Excel: Intermediate / Advanced
Microsoft PowerPoint: Intermediate / Advanced
To request this page in an alternate format, contact us.
Our instructor-led courses are delivered in virtual classroom format or at our downtown Toronto location at 18 King Street East, Suite 1400, Toronto, Ontario, Canada (some in-person classroom courses may also be delivered at an alternate downtown Toronto location). Contact us at info@avantixlearning.ca if you'd like to arrange custom instructor-led virtual classroom or onsite training on a date that's convenient for you.
Copyright 2024 Avantix® Learning
You may also like
How to Insert or Type I with an Accent Mark in Word (Í, í, Ì, ì, Î, î, Ï, or ï)
You can insert or type i with an accent mark in Word using built-in tools or keyboard shortcuts (including Alt code shortcuts). The letter i can be inserted with an accent in both upper or lower case. The following are common accented characters that you can insert or type in Word in upper or lower case: grave (Ì or ì), acute (Í or í), circumflex (Î or î) and umlaut (Ï or ï).
How to Insert or Type A with an Accent Mark in Word (À, Á, Â, Ä, à, á, â, or ä)
You can insert or type a with an accent mark in Word using built-in tools or keyboard shortcuts (including Alt code shortcuts). The letter a can be inserted with an accent in both upper or lower case. The following are common accented characters that you can insert or type in Word in upper or lower case: grave (À or à), acute (Á or á), circumflex (Â or â) and umlaut (Ä or ä).
10 Word Shortcuts to Select Text Using a Keyboard
You can use several shortcuts in Word to select text in your documents using only your keyboard. When you select text, it will typically be highlighted in grey. After you select text, you can cut, copy, or delete the selected text or apply character or paragraph formatting.
Microsoft, the Microsoft logo, Microsoft Office and related Microsoft applications and logos are registered trademarks of Microsoft Corporation in Canada, US and other countries. All other trademarks are the property of the registered owners.
Avantix Learning |18 King Street East, Suite 1400, Toronto, Ontario, Canada M5C 1C4 | Contact us at info@avantixlearning.ca