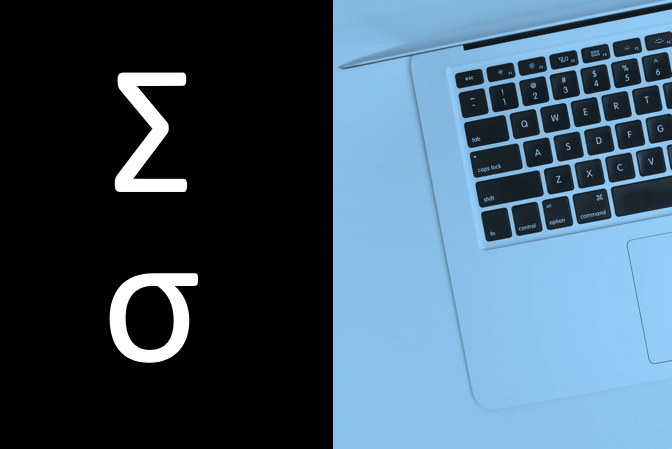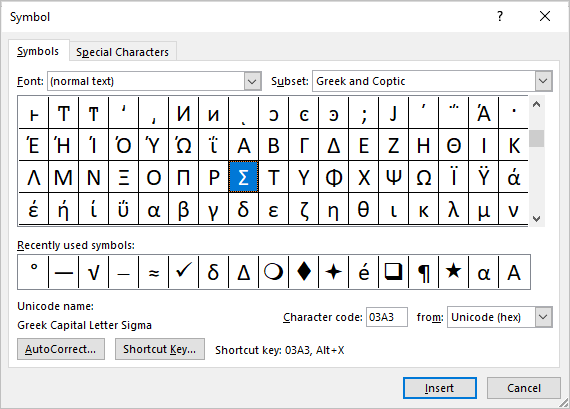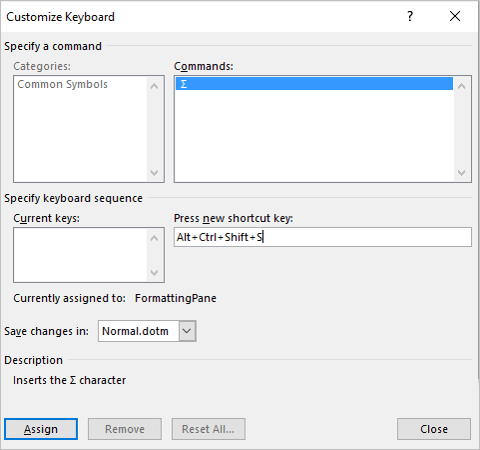Insert the Sigma Symbol in Word Documents (Upper or Lower Case)
by Avantix Learning Team | Updated July 14, 2024
Applies to: Microsoft® Word® 2013, 2016, 2019, 2021 or 365 (Windows)
You can insert or type the Sigma symbol in Word documents in several ways. The Greek Sigma symbol can be entered in upper case (Σ) or lower case (σ) using built-in commands or keyboard shortcuts (including Alt codes, AutoCorrect entries or custom shortcuts). Sigma is the 18th letter in the Greek alphabet and is comparable to the letter S. The upper case Sigma is used in math for sum and the lower case Sigma is used in statistics for standard deviation.
In this article, we'll look at 6 ways to insert the Sigma symbol:
- Use the Insert Symbol command in the Ribbon
- Press Alt and then type a number sequence
- Assign custom keyboard shortcuts
- Use the Symbol font and press the corresponding letter on the keyboard
- Use Math AutoCorrect
- Type AutoCorrect entries in an equation block or placeholder
Recommended article: How to Hide Comments in Word (or Display Them)
Do you want to learn more about Microsoft Word? Check out our virtual classroom or live classroom Word courses >
1. Insert the Sigma symbol using Insert Symbol
To insert the Sigma symbol using Insert Symbol:
- Position the cursor in the document where you want to insert the Sigma symbol.
- Click the Insert tab in the Ribbon.
- In the Symbols group, select Symbol. A drop-down menu appears.
- Click More Symbols. A dialog box appears.
- If necessary, click the Symbols tab.
- Select (normal text) from the Font drop-down menu and then Greek and Coptic from the Subset menu. You could also select the Symbol font.
- Click the Sigma symbol.
- Click Insert.
- Click Close.
The Insert Symbol dialog box displays the Sigma symbol (Σ or σ) when you select normal text as the font and Greek and Coptic from the Subset menu:
2. Insert the Sigma symbol using an Alt code keyboard shortcut
You can press the Alt key in combination with numbers on the numeric keypad to insert the Sigma symbol:
- Press Alt + 229 to enter lower case Sigma (σ)
- Press Alt + 228 to enter upper case or capital letter Sigma (Σ)
If the sequence doesn't work, press the NumLock key on the numeric keypad.
If you don't have a numeric keypad, you may be able to press the Fn key and access the numbers at the top of your keyboard.
3. Insert the Sigma symbol by creating a custom keyboard shortcut
You can also create your own keyboard shortcut for Sigma. The easiest method is to access Shortcuts using the Insert Symbol dialog box.
To insert the Sigma symbol by creating your own keyboard shortcut:
- Click the Insert tab in the Ribbon.
- In the Symbols group, click Symbol. A drop-down menu appears.
- Select More Symbols. A dialog box appears.
- If necessary, click the Symbols tab.
- Select (normal text) from the Font drop-down menu and then Greek and Coptic from the Subset menu. Alternatively, you could select the Symbol font.
- Click the Sigma symbol.
- Click Shortcut. A dialog box appears.
- Click in the Press new shortcut key box.
- Press the keys you want to use (for example, press Ctrl + Alt + Shift + S). If the keyboard shortcut is assigned to another command, Word will display it so you can decide if you want replace it.
- Click Assign.
- Click Close twice.
To insert the character, press the keys you assigned.
These shortcuts are typically saved in the Normal (default) template. When you close Word, you should be prompted to save the Normal template. Be sure to click Save.
The Customize Keyboard dialog box appears as follows:
4. Insert the Sigma symbol by switching to the Symbol font
You can use the Symbol font to insert Greek letters or symbols in Word documents.
To insert the Sigma symbol using the Symbol font:
- Click in the location in the document where you want to insert the letter or symbol.
- Press Ctrl + Shift + Q to switch to the Symbol font.
- Type the character to insert the required letter or symbol.
The Greek characters correspond to standard characters. For example, if you type s or S, Word enters Sigma in lower case or upper case. Note that this works for one character only and then the font changes back to the normal font.
5. Insert the Sigma symbol using AutoCorrect for Math
Another way to insert the Sigma symbol is to turn on the Math AutoCorrect outside of math regions and then type specific sequences to insert the symbol in your Word document (outside of equation blocks).
To turn on AutoCorrect for Math to use in all areas in Word and insert the Sigma symbol:
- Click the File tab in the Ribbon.
- Click Options. A dialog box appears.
- In the categories on the left, click Proofing.
- Click AutoCorrect Options in the pane on the right. A dialog box appears.
- Click the Math AutoCorrect tab.
- Select or check Use Math AutoCorrect rules outside of math regions.
- Click OK twice.
- To enter Sigma, type \sigma or \Sigma and then press the Spacebar.
6. Insert the Sigma symbol in equation blocks or placeholders
To insert the Sigma symbol in an equation block or placeholder using AutoCorrect:
- Click in the document where you want to enter an equation.
- Click the Insert tab in the Ribbon.
- In the Symbols group, click Equation to insert a new equation block or placeholder. Alternatively, type Alt + equal sign (=). You can also use an existing equation block or placeholder.
- Click in the equation block or placeholder and type a backslash (\) plus the name of the symbol (such as \sigma or \Sigma) and then press the Spacebar.
When you click in an equation block, you can also insert the Sigma symbol using the Equation tab in the Ribbon:
- Click in an equation block or placeholder.
- Click the Equation tab in the Ribbon.
- Click the More arrow on the bottom right of the Symbols gallery.
- At the top of the Symbols gallery, select the drop-down menu (typically, this displays Basic Math).
- Select Greek Letters from the drop-down menu.
- Click the Sigma symbol.
You can enter other Greek characters using the same tools.
Subscribe to get more articles like this one
Did you find this article helpful? If you would like to receive new articles, JOIN our email list.
More resources
How to Number Pages in Word (Step-by-Step)
5 Ways to Insert or Type the Euro Symbol in Word (€)
How to Insert a Check Mark or Tick Mark in Word (5 Ways)
How to Insert or Type the Degree Symbol in Word (5 Ways to Insert °)
10+ Great Microsoft Word Navigation Shortcuts for Moving Around Quickly in Your Documents
Related courses
Microsoft Word: Intermediate / Advanced
Microsoft Excel: Intermediate / Advanced
Microsoft PowerPoint: Intermediate / Advanced
Microsoft Word: Long Documents Master Class
Microsoft Word: Styles, Templates and Tables of Contents
Microsoft Word: Designing Dynamic Word Documents Using Fields
Our instructor-led courses are delivered in virtual classroom format or at our downtown Toronto location at 18 King Street East, Suite 1400, Toronto, Ontario, Canada (some in-person classroom courses may also be delivered at an alternate downtown Toronto location). Contact us at info@avantixlearning.ca if you'd like to arrange custom instructor-led virtual classroom or onsite training on a date that's convenient for you.
Copyright 2024 Avantix® Learning
You may also like
How to Insert or Type I with an Accent Mark in Word (Í, í, Ì, ì, Î, î, Ï, or ï)
You can insert or type i with an accent mark in Word using built-in tools or keyboard shortcuts (including Alt code shortcuts). The letter i can be inserted with an accent in both upper or lower case. The following are common accented characters that you can insert or type in Word in upper or lower case: grave (Ì or ì), acute (Í or í), circumflex (Î or î) and umlaut (Ï or ï).
How to Insert or Type A with an Accent Mark in Word (À, Á, Â, Ä, à, á, â, or ä)
You can insert or type a with an accent mark in Word using built-in tools or keyboard shortcuts (including Alt code shortcuts). The letter a can be inserted with an accent in both upper or lower case. The following are common accented characters that you can insert or type in Word in upper or lower case: grave (À or à), acute (Á or á), circumflex (Â or â) and umlaut (Ä or ä).
10 Word Shortcuts to Select Text Using a Keyboard
You can use several shortcuts in Word to select text in your documents using only your keyboard. When you select text, it will typically be highlighted in grey. After you select text, you can cut, copy, or delete the selected text or apply character or paragraph formatting.
Microsoft, the Microsoft logo, Microsoft Office and related Microsoft applications and logos are registered trademarks of Microsoft Corporation in Canada, US and other countries. All other trademarks are the property of the registered owners.
Avantix Learning |18 King Street East, Suite 1400, Toronto, Ontario, Canada M5C 1C4 | Contact us at info@avantixlearning.ca