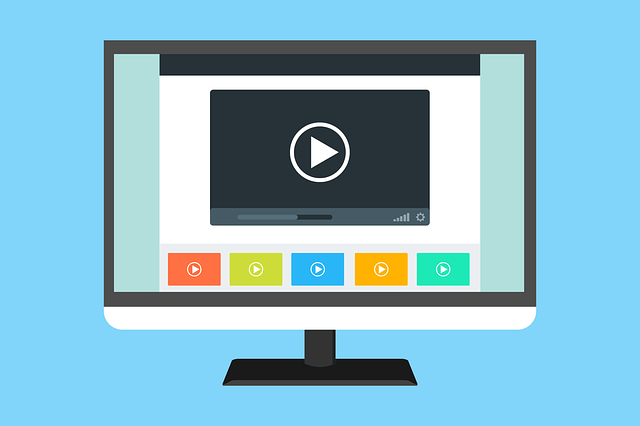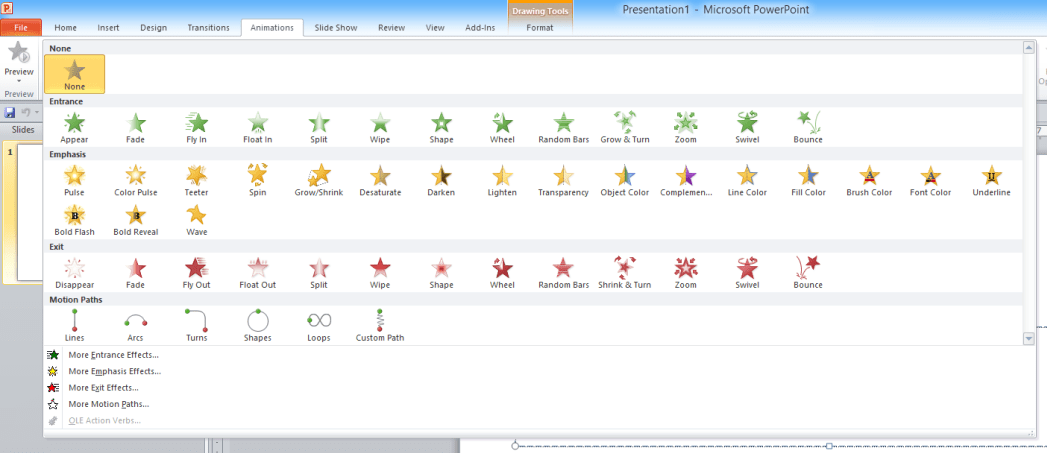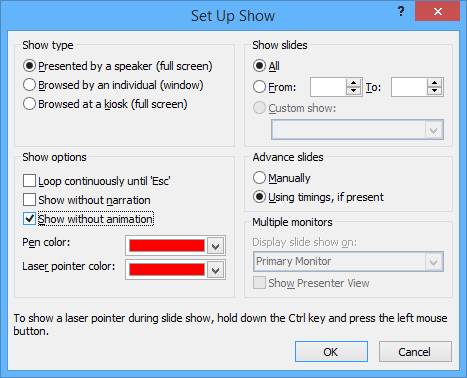Remove Animations on One Slide or Turn Off Animations for an Entire PowerPoint Presentation
by Avantix Learning Team | Updated September 12, 2023
Applies to: Microsoft® PowerPoint® 2010, 2013, 2016, 2019, 2021 and 365 (Windows)
You can quickly remove or delete PowerPoint animations on an individual slide or turn off all animations for an entire presentation. This can be particularly helpful for specific audiences. In this article, we'll use two methods to remove animations. The first method permanently removes animations on a slide and the second simply disables animations during a presentation. Animations can be enabled again later.
Recommended article: How to Add Animation in PowerPoint (Animate Images, Text and Other Objects)
Do you want to learn more about PowerPoint? Check out our virtual classroom or in-person PowerPoint courses >
Remove animations on one or more slides
Since you can't restore animation if you use the following method, you may want to work on a copy of the presentation (or slide) and retain the original with animations.
To remove animations on a single slide:
- In Normal View, display the slide with the animations you want to remove. You can also display a layout or master in Slide Master View.
- Click an object on the slide. If you are selecting a placeholder, click its edge.
- Press Ctrl + A to select all objects on the slide.
- Click the Animations tab in the Ribbon.
- If necessary, click the More down arrow in the Animations gallery in the Animation group.
- Click None. Repeat for other slides.
Note: If the animation has been created in Slide Master View, you'll need to remove it from the Slide Master or layout (submaster) in Slide Master View.
Turn off animations for an entire presentation
If you want to disable all animations in a presentation for a specific audience or because a presentation is "overanimated", you can use the following technique.
To turn off all animations in a PowerPoint presentation:
- In Normal View, click the Slide Show tab in the Ribbon.
- Click Set up Show.
- Check the Show without animation check box.
- Click OK. When you run a slide show, no animations should appear.
Be sure to run a slide show to check the results. If some objects are on top of others, you may need to make further changes in the presentation.
Turn on animations for an entire presentation
If you used the above method to disable animations, you can enable animations again at any time.
To enable animations in a PowerPoint presentation:
- In Normal View, click the Slide Show tab in the Ribbon.
- Click Set up Show.
- Uncheck the Show without animation check box.
- Click OK. When you run the slide show, the animations should appear.
Subscribe to get more articles like this one
Did you find this article helpful? If you would like to receive new articles, JOIN our email list.
More resources
How to Blur an Image in PowerPoint
How to Convert PowerPoint to Google Slides (5 Ways)
How to Change Picture Brightness or Contrast in PowerPoint
How to Use Morph in PowerPoint to Design Engaging Presentations
10 Ways to Compress PowerPoint Presentations to Reduce File Size
Related courses
Microsoft PowerPoint: Intermediate / Advanced
Microsoft PowerPoint: Design Techniques for Non-Designers
Our instructor-led courses are delivered in virtual classroom format or at our downtown Toronto location at 18 King Street East, Suite 1400, Toronto, Ontario, Canada (some in-person classroom courses may also be delivered at an alternate downtown Toronto location). Contact us at info@avantixlearning.ca if you'd like to arrange custom instructor-led virtual classroom or onsite training on a date that's convenient for you.
Copyright 2024 Avantix® Learning
You may also like
10 Keyboard Shortcuts in PowerPoint's Outline View
The outline has been an integral part of Microsoft PowerPoint for many years. It is dynamically linked to slide placeholders and is organized in a hierarchical way.
How to Change the Thumbnail for a Video in PowerPoint (using the Poster Frame Tool)
If you have inserted a video on a PowerPoint slide, you can display a custom thumbnail (or Poster Frame) for the video during a slide show. The thumbnail will display when you run a PowerPoint slide show and disappears when you start the video. For most videos, the thumbnail that displays is the first frame of the video clip. You can use the Poster Frame command to display a different frame in the video clip or a picture from another source as a thumbnail. A picture thumbnail could be either an image or an icon.
How to Use the Built-in Laser Pointer in PowerPoint (with Shortcuts)
During a PowerPoint slide show, you can change your mouse into a laser pointer to focus attention on a specific area on your slide. You can show or hide the built-in laser pointer using keyboard shortcuts or by using the context menu.
Microsoft, the Microsoft logo, Microsoft Office and related Microsoft applications and logos are registered trademarks of Microsoft Corporation in Canada, US and other countries. All other trademarks are the property of the registered owners.
Avantix Learning |18 King Street East, Suite 1400, Toronto, Ontario, Canada M5C 1C4 | Contact us at info@avantixlearning.ca