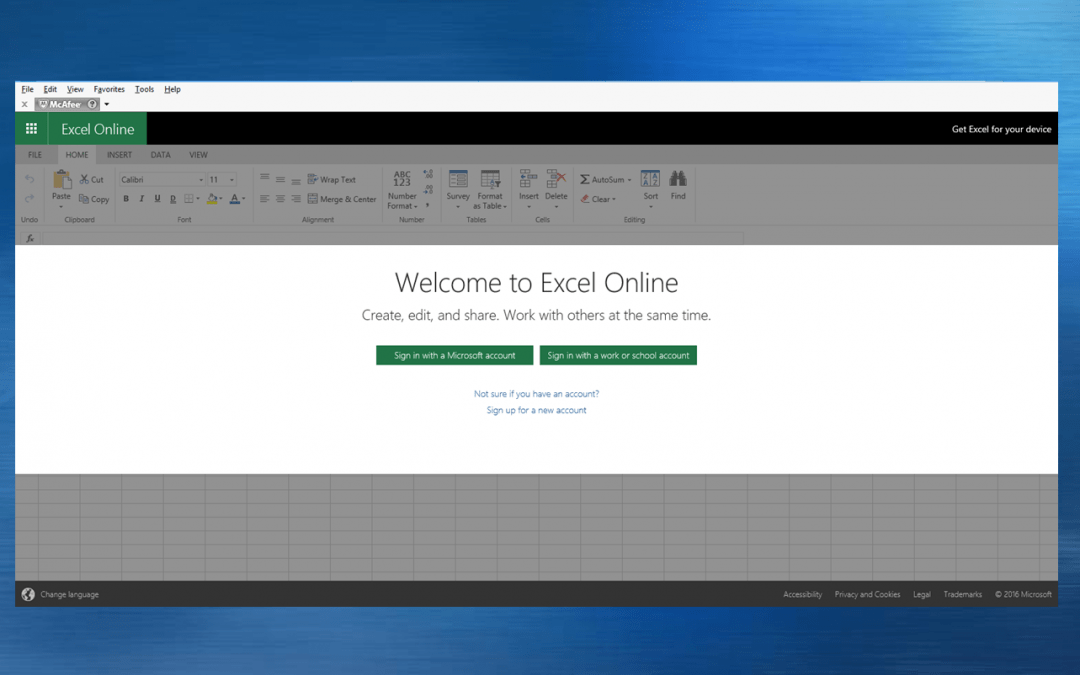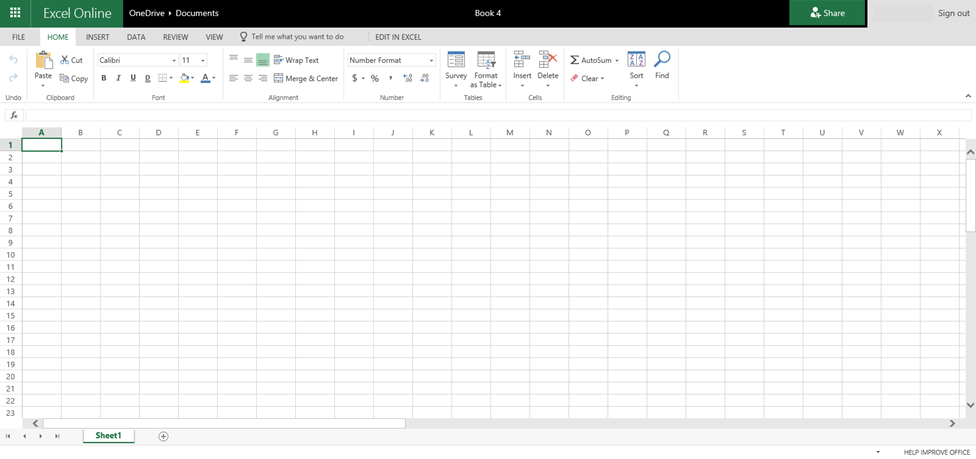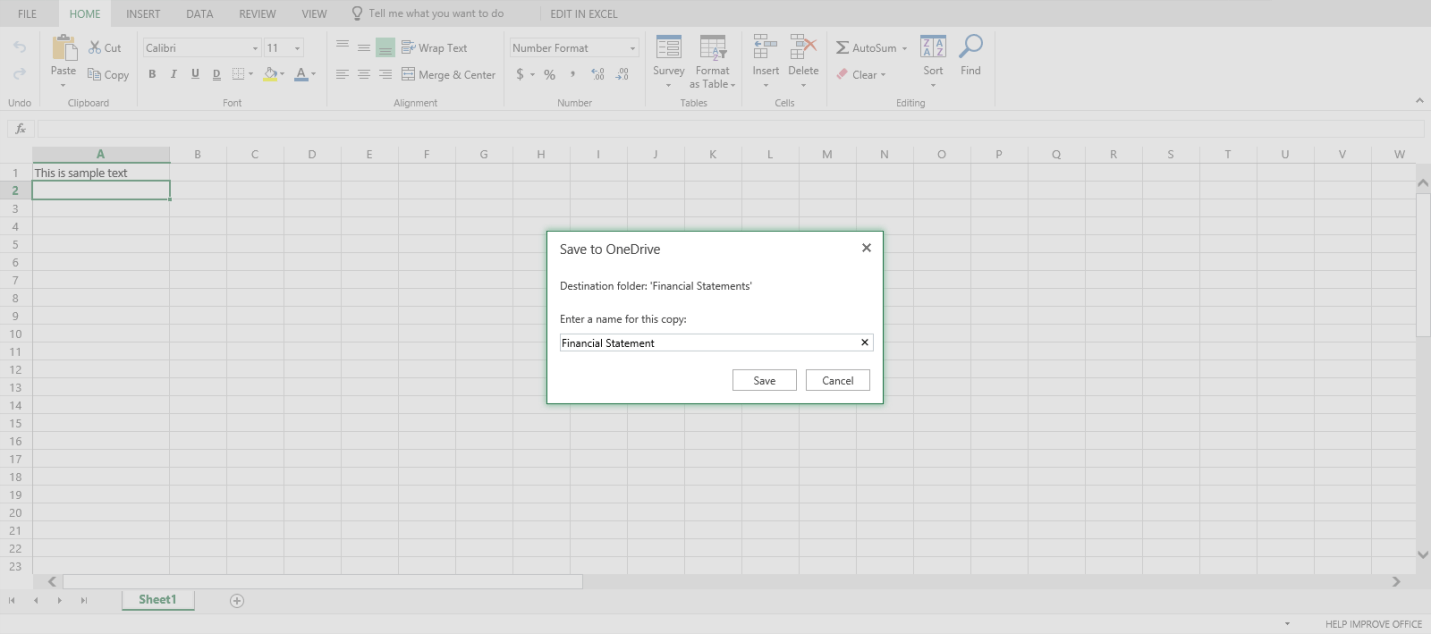Creating, Editing and Saving Workbooks using Microsoft Excel Online
by Avantix Learning Team | Updated June 24, 2016
Applies to: Microsoft® Excel® Online
Like PowerPoint and Word, you can access a free online version of Microsoft Excel and create simple workbooks online or open workbooks you or a colleague has created in the desktop version of Microsoft Excel in the online version. This is a great tool for collaborating. If you haven't set up a free Microsoft account, you can set up an account when you go to office.com or log in with your Microsoft account and a password. Excel Online is a light version of Excel and runs in your web browser so you don't need to install any software to use it. You won't need Sharepoint or an Office 365 subscription to access the free version of Excel Online.
Since the online version is free, it has limited functionality (for example, you can't create a pivot table in this version but you can view a file with a pivot table that was created in the desktop version of Excel). For those already using the desktop version of Excel, creating a workbook in the online version is very similar.
Note: Since this is an online version, features and functionality will change. Also, you may notice features that you may not have in your older desktop version of Excel (such as new chart types).
You can access Excel Online at office.com. Below is a new blank workbook in Excel Online:
Recommended article: How to Use Flash Fill in Excel (4 Ways with Shortcuts)
Accessing Excel Online
To access the free version of Excel Online:
- Go to office.com. Scroll down and you'll see the icons for the free versions of PowerPoint, Excel and Word as well as a few other tools.
- Click on the Excel icon/tile.
- Sign in with a Microsoft account and password or create a new free account. If you have Hotmail, you can sign in with that account as your ID.
- Click on a template (usually the blank template). Excel creates a new workbook. It is saved automatically in Microsoft's cloud storage (OneDrive).
- If you're comfortable working with the desktop version of Excel, you can create, edit and format workbooks easily as the interface is very similar to the desktop version of Excel.
Switching to the desktop version of Excel
You can switch over to the full desktop version of Excel (if you have it installed) to take advantage of all of the features in Excel (such as pivot tables):
To switch to the desktop version of Excel:
- In a workbook in Excel Online, click Edit in Excel in the Ribbon.
- A message appears and asks if you want to allow this website to open a program on your computer. Click on Allow.
- A message appears indicating that some files may harm your computer. To open the file, click OK.
- A message may appear asking you to log in with your Windows credentials. Enter your Windows ID and password and then click OK. Check Sign me in automatically to avoid this message in the future.
- A message may appear asking you to choose the application to open the file. Select Microsoft Office and your current version, check Remember my choice for ms-excel links and click OK.
- In Excel, click Enable Editing in the bar below the Ribbon.
- Edit the Excel file and then you can save it as you normally would on your c: drive or a shared drive.
Saving an Excel workbook created online in OneDrive
If you have created a workbook with the online version of Excel, it is saved automatically on OneDrive, but you will probably want to save the file with a new name.
To save a workbook with a new name in Excel Online:
- In a workbook in Excel Online, click the File tab in the Ribbon.
- Choose Save As and then click Save As. A dialog box appears with the folders in your OneDrive account. If necessary, create a new folder by clicking New Folder, entering a name and clicking OK.
- Choose a folder location for your workbook and click Save.
- Enter a name for the workbook.
- Click Save. The file will be saved in your OneDrive cloud storage location. All users with a Microsoft account are provided with a OneDrive storage account. The size of the OneDrive storage varies depending on the type of account.
Saving an Excel workbook created in Excel Online on a desktop computer
If you want to save a workbook created in Excel Online on your desktop computer or laptop, you'll need to download a copy.
To save a workbook on your desktop computer:
- In Excel Online, click on the File tab in the Ribbon.
- Choose Save As and then click on Download a Copy. The copy will be placed in your Downloads folder on your c: drive (if pop-ups are disabled in your browser). If pop-ups are enabled, you will be able to save a copy to a specific folder.
- Enter a name for the workbook.
- Navigate to the desired location (if pop-ups are enabled in your browser).
- Click Save. You will now be able to open the file with the desktop version of Excel.
Uploading an Excel workbook created in the desktop version of Excel to open or edit in Excel Online
To upload an Excel workbook created in the desktop version of Excel to open or edit online:
- Open the workbook in the desktop version of Excel.
- Click the File tab in the Ribbon and select Save As.
- Navigate to OneDrive.
- Select the desired folder.
- Click Save.
Alternatively, you can also log in to OneDrive and upload an Excel workbook:
- Go to OneDrive.com.
- Sign in using your Microsoft account.
- On the OneDrive page, click Upload near the top of the page and then upload your files.
Opening an Excel workbook saved in OneDrive
To open a workbook saved in OneDrive (other than using File and then Open in the desktop version of Excel):
- If you're not logged onto Office Online, go to office.com and click the Excel icon/tile and then sign in with a Microsoft account and password.
- Click the File tab in the Ribbon.
- Click Open. A menu will appear with recent documents. Click one of the workbooks or click More from OneDrive to choose another file. In OneDrive, click the appropriate folder and then click on the desired file.
The free online version of Excel does have limited functionality if you're creating a new workbook in that environment, but you can open a workbook created in the desktop version of Excel and make minor editing changes online without losing functionality.
Subscribe to get more articles like this one
Did you find this article helpful? If you would like to receive new articles, JOIN our email list.
More resources
How to Remove Duplicates in Excel (3 Easy Ways)
How to Merge Cells in Excel (4 Ways with Shortcuts)
3 Excel Strikethrough Shortcuts to Cross Out Text or Values in Cells
Use Conditional Formatting in Excel to Highlight Dates Before Today (3 Ways)
How to Replace Blank Cells in Excel with Zeros (0), Dashes (-) or Other Values
Related courses
Microsoft Excel: Intermediate / Advanced
Microsoft Excel: Data Analysis with Functions, Dashboards and What-If Analysis Tools
Microsoft Excel: Introduction to Power Query to Get and Transform Data
Microsoft Excel: New and Essential Features and Functions in Excel 365
Microsoft Excel: Introduction to Visual Basic for Applications (VBA)
Our instructor-led courses are delivered in virtual classroom format or at our downtown Toronto location at 18 King Street East, Suite 1400, Toronto, Ontario, Canada (some in-person classroom courses may also be delivered at an alternate downtown Toronto location). Contact us at info@avantixlearning.ca if you'd like to arrange custom instructor-led virtual classroom or onsite training on a date that's convenient for you.
Copyright 2024 Avantix® Learning
You may also like
How to Replace Zeros (0) with Blanks in Excel
There are several strategies to replace zero values (0) with blanks in Excel. If you want to replace zero values in cells with blanks, you can use the Replace command or write a formula to return blanks. However, if you simply want to display blanks instead of zeros, you have two formatting options – create a custom number format or a conditional format.
What is Power Query in Excel?
Power Query in Excel is a powerful data transformation tool that allows you to import data from many different sources and then extract, clean, and transform the data. You will then be able to load the data into Excel or Power BI and perform further data analysis. With Power Query (also known as Get & Transform), you can set up a query once and then refresh it when new data is added. Power Query can import and clean millions of rows of data.
How to Freeze Rows in Excel (One or Multiple Rows)
You can freeze one or more rows in an Excel worksheet using the Freeze Panes command. If you freeze rows containing headings, the headings will appear when you scroll down. You can freeze columns as well so when you scroll to the right columns will be frozen.
Microsoft, the Microsoft logo, Microsoft Office and related Microsoft applications and logos are registered trademarks of Microsoft Corporation in Canada, US and other countries. All other trademarks are the property of the registered owners.
Avantix Learning |18 King Street East, Suite 1400, Toronto, Ontario, Canada M5C 1C4 | Contact us at info@avantixlearning.ca