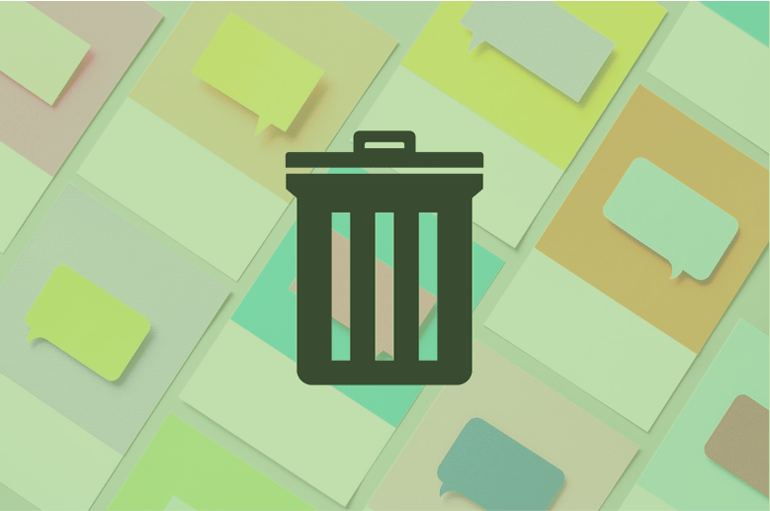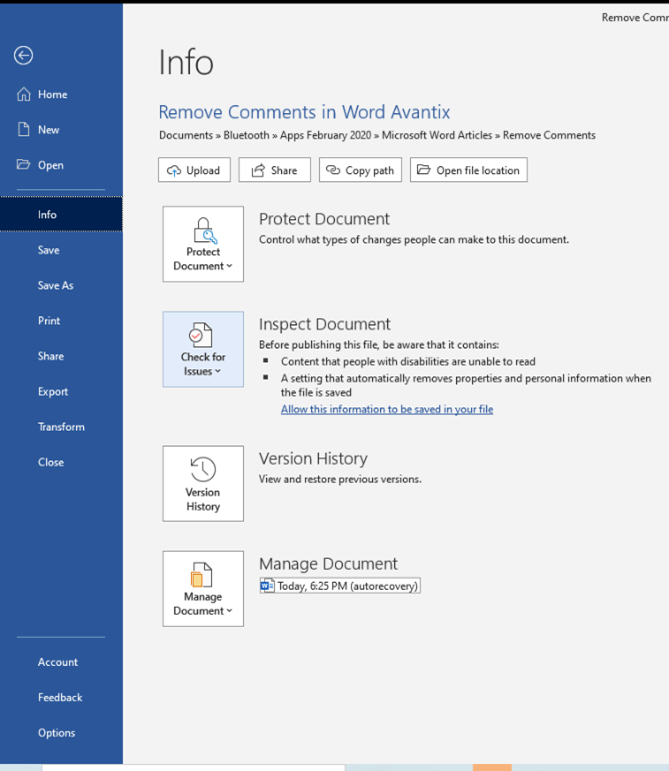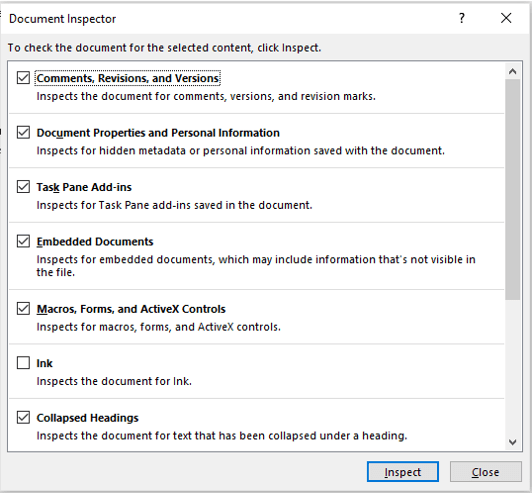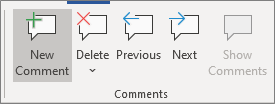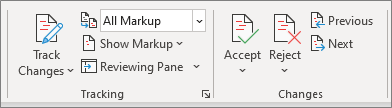Remove Comments in Word Documents (Delete Single, Multiple or All Comments)
by Avantix Learning Team | Updated March 14, 2021
Applies to: Microsoft® Word® 2010, 2013, 2016, 2019 or 365 (Windows)
You can remove comments in Word by right-clicking, using the Review tab in the Ribbon or using the Inspector. The problem with comments is that they may be hidden if markup is not displayed. It's a good idea to display markup and then delete comments.
Recommended article: How to Hide Comments in Word (or Display Them)
Do you want to learn more about Microsoft Word? Check out our virtual classroom or live classroom Word courses >
Removing all comments using the Inspector
In order to use the Inspector, you will need to Check for Issues by clicking the File tab in the Ribbon and then selecting Info:
To remove all comments in a Word document using the Inspector (even if the comments are hidden):
- Open the document with the comments you want to remove.
- Save a copy of the document so that you can retain a version with the comments.
- In the copy, click the File tab in the Ribbon.
- Click Info. A drop-down menu appears.
- Click Check for Issues and then Inspect Document. The Inspector appears.
- Check the options for the items you want to remove. You may need to scroll down to view all options. To remove comments, check or select Comments, Revisions, and Versions.
- Click Inspect. Remove All appears to the right of any of the options with items that can be removed.
- Click Remove All beside All Comments, Revisions, and Versions (this cannot be undone).
- Click Close.
Word's Document Inspector appears as follows:
Removing comments using Delete in the Comments group
You can also remove comments using the Delete command in the Comments group on the Review tab in the Ribbon. It's a good idea to save a copy of the document and remove the comments in the copy.
To remove comments using the Delete command in the Comments group:
- Click at the beginning of the Word document.
- Display markup (on the Review tab in the Ribbon, in the Tracking group, ensure All Markup is selected beside Display for Review and under Show Markup, ensure Comments is selected).
- Click the Review tab and click Next in the Comments group to advance to the next comment.
- To remove a comment, click Delete in the Comments group. You can also click the arrow below Delete and click Delete or Delete All Comments in Document.
- If you are deleting one by one, repeat for the next comment you want to delete.
- The Delete command appears in the Comments group on the Review tab in the Ribbon:
As long as comments are displayed, you can also right-click in a comment and then select Delete from the drop-down menu.
The Delete command appears in the Comments group as follows:
Removing comments using Track Changes commands
Another way to remove comments in Word is to use Track Changes commands on the Review tab in the Ribbon. As we've mentioned, it's a good idea to save a copy of the document and remove the comments in the copy. If you turn off Track Changes, Word will save all changes and comments that have been entered.
To remove comments (and tracked changes) using Track Changes commands:
- Position the cursor at the beginning of the Word document.
- Click the Review tab in the Ribbon.
- Click Track Changes to turn it on (if it's off) in the Track Changes group. Tracked changes (including comments) in a Word document remain even after you have turned Track Changes off.
- Display markup (on the Review tab, in the Tracking group, ensure All Markup is selected beside Display for Review and under Show Markup, ensure Comments is selected).
- On the Review tab, click the down arrow to the right or below Accept in the Changes Group.
- To accept all changes (which would include comments and other tracked changes), click Accept All Changes in the drop-down menu. To reject all the changes, click the arrow to the right of or below Reject and click Reject All Changes in the drop-down menu.
- To accept or reject changes one by one, click Accept and then Move to Next in the drop-down menu or click Reject and Move to Next in the drop-down menu.
- Repeat this until all the revisions in the document have been accepted or rejected.
- Accept or Reject appear in the Changes group on the Review tab in the Ribbon:
Accept and Reject appear in the Changes group on the Review tab in the Ribbon:
If you want to be sure all comments have been removed (even if markup is not displayed), the Inspector is the most reliable method to remove all comments.
Subscribe to get more articles like this one
Did you find this article helpful? If you would like to receive new articles, join our email list.
More resources
How to Create a Table of Contents in Word
How to Remove Hard Returns in Word Documents
14+ Word Selection Shortcuts to Quickly Select Text
How to Superscipt or Subscript in Word (with Shortcuts)
How to Insert the Square Root Symbol in Word (5 Ways to Type or Insert √)
Related courses
Microsoft Word: Intermediate / Advanced
Microsoft Word: Designing Dynamic Word Documents Using Fields
Microsoft Word: Long Documents Master Class
Microsoft Word: Accessible Word Documents
Microsoft Excel: Intermediate / Advanced
Microsoft PowerPoint: Intermediate / Advanced
To request this page in an alternate format, contact us.
Our instructor-led courses are delivered in virtual classroom format or at our downtown Toronto location at 18 King Street East, Suite 1400, Toronto, Ontario, Canada (some in-person classroom courses may also be delivered at an alternate downtown Toronto location). Contact us at info@avantixlearning.ca if you'd like to arrange custom instructor-led virtual classroom or onsite training on a date that's convenient for you.
Copyright 2024 Avantix® Learning
You may also like
How to Insert or Type I with an Accent Mark in Word (Í, í, Ì, ì, Î, î, Ï, or ï)
You can insert or type i with an accent mark in Word using built-in tools or keyboard shortcuts (including Alt code shortcuts). The letter i can be inserted with an accent in both upper or lower case. The following are common accented characters that you can insert or type in Word in upper or lower case: grave (Ì or ì), acute (Í or í), circumflex (Î or î) and umlaut (Ï or ï).
How to Insert or Type A with an Accent Mark in Word (À, Á, Â, Ä, à, á, â, or ä)
You can insert or type a with an accent mark in Word using built-in tools or keyboard shortcuts (including Alt code shortcuts). The letter a can be inserted with an accent in both upper or lower case. The following are common accented characters that you can insert or type in Word in upper or lower case: grave (À or à), acute (Á or á), circumflex (Â or â) and umlaut (Ä or ä).
10 Word Shortcuts to Select Text Using a Keyboard
You can use several shortcuts in Word to select text in your documents using only your keyboard. When you select text, it will typically be highlighted in grey. After you select text, you can cut, copy, or delete the selected text or apply character or paragraph formatting.
Microsoft, the Microsoft logo, Microsoft Office and related Microsoft applications and logos are registered trademarks of Microsoft Corporation in Canada, US and other countries. All other trademarks are the property of the registered owners.
Avantix Learning |18 King Street East, Suite 1400, Toronto, Ontario, Canada M5C 1C4 | Contact us at info@avantixlearning.ca