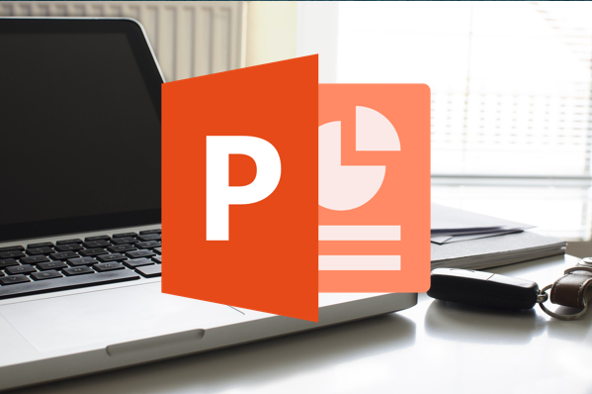Keep Characters Together Using Nonbreaking Spaces and Nonbreaking Dashes (or Hyphens) in Your PowerPoint Slides
by Avantix Learning Team | Updated October 11, 2022
Applies to: Microsoft® PowerPoint® 2010, 2013, 2016, 2019, 2021 and 365 (Windows)
You can insert nonbreaking spaces and nonbreaking dashes or hyphens in PowerPoint to keep characters together on one line. Some users refer to a nonbreaking dash as an inseparable dash. For example, you may want to keep a phone number with dashes together and never have it break across two lines. You may also want to keep text together like a company name, a person's name or other character combinations (such as "2 million") using nonbreaking spaces.
Although the Insert Symbol dialog box in Microsoft Word offers options to easily insert nonbreaking spaces and nonbreaking dashes, the Insert Symbol dialog box in PowerPoint is different. You would need to select (normal text) and then General Punctuation in the Insert Symbol dialog box to find other types of dashes such as the en and em dash in PowerPoint. Alternatively, you can use Alt plus the numeric keypad to insert a nonbreaking space or any of the other types of dashes.
Nonbreaking spaces and nonbreaking dashes can be inserted in a placeholder, text box, shape or a table.
There are 3 types of dashes you can insert. They are the dash or hyphen, the en dash and the em dash. An en dash is the width of the letter "n" and an em dash is the width of the letter "m".
Recommended article: How to Add Slide Numbers in PowerPoint (The Complete Guide)
Do you want to learn more about PowerPoint? Check out our virtual classroom or in-person classroom PowerPoint courses >
If the following methods don't work as expected, you may need to press NumLock on the numeric keypad first. You must use the numeric keypad, not the numbers at the top of your keyboard.
Note: We are using a US keyboard layout but the strategies and shortcuts apply to English Canada keyboards. Keyboard shortcuts may work differently depending on your keyboard layout / language.
Inserting a nonbreaking space
To insert a nonbreaking space:
- Click in a placeholder, text box, shape containing text or a table where you wish to insert a nonbreaking space.
- Press and hold Alt and then type 0160 on the numeric keypad.
Inserting a nonbreaking dash
To insert a nonbreaking dash:
- Click in a placeholder, text box, shape containing text or a table where you wish to insert a nonbreaking space.
- Press and hold Alt and then type 8208 on the numeric keypad.
Inserting an en dash
To insert a nonbreaking en dash:
- Click in a placeholder, text box, shape containing text or a table where you wish to insert a nonbreaking space.
- Press and hold Alt + 8211 or Alt + 0150 on the numeric keypad.
Inserting an em dash
To insert an em dash:
- Click in a placeholder, text box, shape containing text or a table where you wish to insert a nonbreaking space.
- Press and hold Alt + 8212 or Alt + 0151 on the numeric keypad.
If you are going to be inserting specific characters frequently, you may want to add them to AutoCorrect.
Subscribe to get more articles like this one
Did you find this article helpful? If you would like to receive new articles, join our email list.
More resources
How to Embed a YouTube Video in PowerPoint
PowerPoint Keyboard Shortcuts to Play and Control Video During a Slide Show
A Beginner's Guide to Video Formats in PowerPoint
Related courses
Microsoft PowerPoint: Intermediate / Advanced
Microsoft PowerPoint: Design for Non-Designers
Microsoft PowerPoint: Animations Bootcamp
Our instructor-led courses are delivered in virtual classroom format or at our downtown Toronto location at 18 King Street East, Suite 1400, Toronto, Ontario, Canada (some in-person classroom courses may also be delivered at an alternate downtown Toronto location). Contact us at info@avantixlearning.ca if you'd like to arrange custom instructor-led virtual classroom or onsite training on a date that's convenient for you.
Copyright 2024 Avantix® Learning
You may also like
How to Insert or Type I with an Accent Mark in Word (Í, í, Ì, ì, Î, î, Ï, or ï)
You can insert or type i with an accent mark in Word using built-in tools or keyboard shortcuts (including Alt code shortcuts). The letter i can be inserted with an accent in both upper or lower case. The following are common accented characters that you can insert or type in Word in upper or lower case: grave (Ì or ì), acute (Í or í), circumflex (Î or î) and umlaut (Ï or ï).
How to Insert or Type A with an Accent Mark in Word (À, Á, Â, Ä, à, á, â, or ä)
You can insert or type a with an accent mark in Word using built-in tools or keyboard shortcuts (including Alt code shortcuts). The letter a can be inserted with an accent in both upper or lower case. The following are common accented characters that you can insert or type in Word in upper or lower case: grave (À or à), acute (Á or á), circumflex (Â or â) and umlaut (Ä or ä).
10 Word Shortcuts to Select Text Using a Keyboard
You can use several shortcuts in Word to select text in your documents using only your keyboard. When you select text, it will typically be highlighted in grey. After you select text, you can cut, copy, or delete the selected text or apply character or paragraph formatting.
Microsoft, the Microsoft logo, Microsoft Office and related Microsoft applications and logos are registered trademarks of Microsoft Corporation in Canada, US and other countries. All other trademarks are the property of the registered owners.
Avantix Learning |18 King Street East, Suite 1400, Toronto, Ontario, Canada M5C 1C4 | Contact us at info@avantixlearning.ca