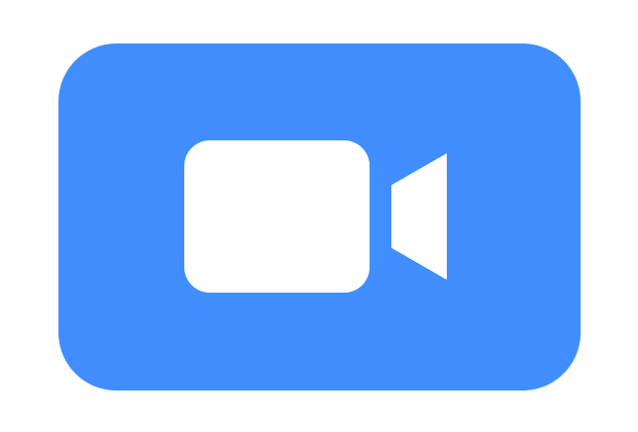Check Out This Great List of Zoom Keyboard Shortcuts
by Avantix Learning Team | Updated April 5, 2021
Applies to: Zoom® Desktop App (Windows and Mac)
As a tool for virtual calls, meetings and webinars, Zoom has exploded recently with a huge group of users transitioning to working remotely. Millions of people are now accessing Zoom for business and personal use and there is a free version as well as paid versions. We've put together a complete list of keyboard shortcuts for both Windows and Mac users to help you work for effectively with Zoom.
Windows Shortcuts
General
Show or hide floating meeting controls – Ctrl + Alt + Shift + H
Move focus to Zoom meeting controls – Ctrl + Alt + Shift
Always show meeting controls – Alt
Open invite window – Alt + I
Close the current window – Alt + F4
Search – Ctrl + F
End Meeting – Alt Q
Audio and video
Mute or unmute audio – Alt + A
Mute or unmute audio for everyone except host – Alt + M
Start or stop video – Alt + V
Control views
Show or hide participants panel – Alt + U
Switch to active speaker view in video meeting – Alt + F1
Switch to gallery video view in video meeting – Alt + F2
View previous 25 participants in gallery view – Ctrl + P
View next 25 participants in gallery view – Ctrl + N
Enter or exit full-screen – Alt + F
Switch to portrait or landscape view – Alt + L
View previous video stream in gallery view – PageUp
View next video stream in gallery view – PageDown
Move to the next tab – Ctrl + Tab
Move to the previous tab – Ctrl + Shift + Tab
Switch between Zoom windows – F6
Chat
Show or hide chat panel – Alt + H
Close current chat session – Ctrl + W
Go to previous chat – Ctrl + Up Arrow
Go to next chat – Ctrl + Down Arrow
Jump to chat with someone – Ctrl + T
Increase chat display size – Ctrl + + (plus sign)
Screen sharing
Launch share screen window and stop screen share (meeting control toolbar must have the focus) – Alt + S
Start or stop new screen share (meeting control toolbar must have the focus) – Alt + Shift + S
Pause or resume screen share (meeting control toolbar must have the focus) – Alt + T
Record a meeting
Start or stop local recording – Alt + R
Start or stop cloud recording – Alt + C
Pause or resume recording – Alt + P
Switch camera – Alt + N
Take a screenshot – Alt + Shift + T
Communicate or collaborate
Raise or lower hand – Alt + Y
Gain remote control – Alt + Shift + R
Stop remote control – Alt + Shift + G
Mac Shortcuts
Meetings
Join a meeting – Command (⌘) + J
Start a meeting – Command (⌘) + Ctrl + V
Schedule a meeting – Command (⌘) + J
Prompt to end or leave meeting – Command (⌘) + W
General
Show or hide floating meeting controls – Command (⌘) + Ctrl + Option + H
Toggle Always Show meeting controls option in Settings – Ctrl + forward slash (\\\\)
Open invite window – Command (⌘) + I
Close the current window – Command (⌘) + W
Search – Command (⌘) + F
Audio and video
Mute or unmute audio – Command (⌘) + Shift + A
Mute or unmute audio for everyone except host (only available to the host) – Command (⌘) + Ctrl + M
Unmute audio for everyone except host (only available to host) – Command (⌘) + Ctrl + U
Push to talk – Spacebar
Start or stop video – Command (⌘) + Shift + V
Switch camera – Command (⌘) + Shift + N
Control views
Show or hide participants panel – Command (⌘) + U
Switch to active speaker view or gallery view – Command (⌘) + Shift W
View previous 25 participants in gallery view – Ctrl + P
View next 25 participants in gallery view – Ctrl + N
Enter or exit full screen – Command (⌘) + Shift + F
Switch to portrait or landscape view – Command (⌘) + L
View previous video stream in gallery view – PageUp
View next video stream in gallery view – PageDown
Move to the next tab – Command (⌘) + T
Switch to minimal window – Command (⌘) + Shift + M
Chat
Show or hide chat panel – Command (⌘) +Shift + H
Close current chat session – Command (⌘) + W
Go to previous chat – Command (⌘) + Up Arrow
Go to next chat – Command (⌘) + Down Arrow
Jump to chat with someone – Command (⌘) + K
Screen sharing
Screen share via direct share – Command (⌘) + Ctrl + S
Start or stop screen share – Command (⌘) + Shift + S
Pause or resume screen share – Command (⌘) + Shift + T
Record meetings
Start local recording – Command (⌘) + Shift + R
Start cloud recording – Command (⌘) + Shift + C
Pause or resume recording – Command (⌘) + Shift + P
Take a screenshot – Command (⌘) + T
Communicate or collaborate
Raise or lower hand – Option + Y
Gain remote control – Ctrl + Shift + R
Stop remote control – Ctrl + Shift + G
Subscribe to get more articles like this one
Did you find this article helpful? If you would like to receive new articles, join our email list.
More resources
How to Use Flash Fill in Excel to Clean or Extract Data (Beginner's Guide)
How to Convert Text to Numbers in Excel
How to Quickly Fill in Missing Values from the Cell Above in Excel
Related Microsoft Office courses
Microsoft Word: Intermediate / Advanced
Microsoft Excel: Intermediate / Advanced
Microsoft PowerPoint: Intermediate / Advanced
Our instructor-led courses are delivered in virtual classroom format or at our downtown Toronto location at 18 King Street East, Suite 1400, Toronto, Ontario, Canada (some in-person classroom courses may also be delivered at an alternate downtown Toronto location). Contact us at info@avantixlearning.ca if you'd like to arrange custom instructor-led virtual classroom or onsite training on a date that's convenient for you.
Copyright 2024 Avantix® Learning
You may also like
How to Show or Hide White Space in Word Documents
You can show or hide white space at the top and bottom of pages in Microsoft Word documents. If you hide white space, you won't be able to see headers or footers in Print Layout View or the gray space that typically appears at the top and bottom of pages as you scroll through your document.
How to Hear a Word Document Using Speak (Text to Speech)
In Microsoft Word 2010 and later versions, you can have word speak or read a document aloud to you. You will need to add the Speak command to your Quick Access Toolbar or the Ribbon to use this feature. Once you've added the command, simply click Speak and Word will read the selected text aloud.
How to Insert a Nonbreaking Space in Word
You can keep text together in several ways in Word. If you want to keep words or characters together, you can use nonbreaking spaces or nonbreaking hyphens or dashes and insert them using a dialog box or a keyboard shortcut. If you want to keep lines or paragraphs together on the same page, you can apply settings in the Paragraph dialog box (which can be built into styles if you use styles).
Microsoft, the Microsoft logo, Microsoft Office and related Microsoft applications and logos are registered trademarks of Microsoft Corporation in Canada, US and other countries. All other trademarks are the property of the registered owners.
Avantix Learning |18 King Street East, Suite 1400, Toronto, Ontario, Canada M5C 1C4 | Contact us at info@avantixlearning.ca