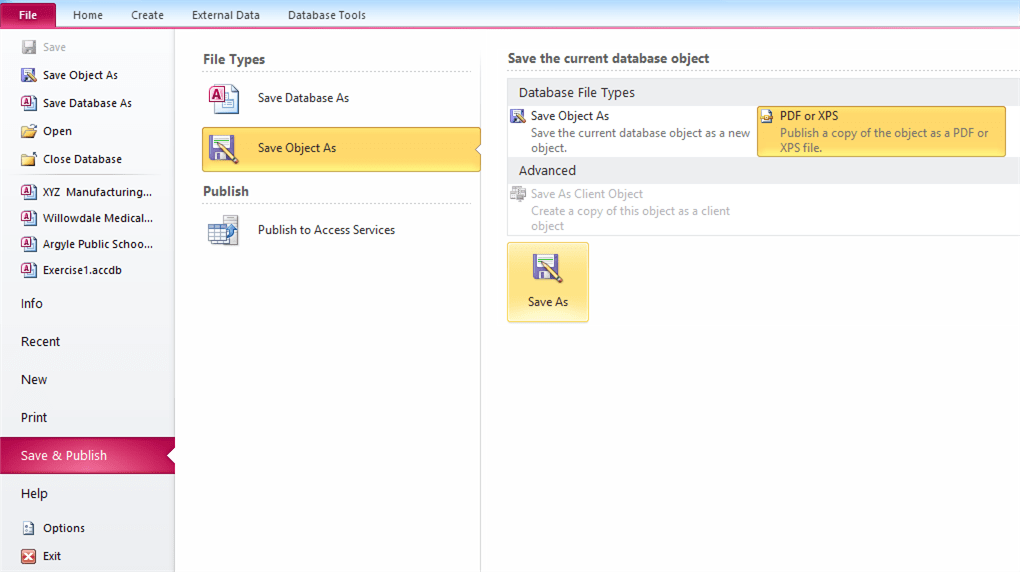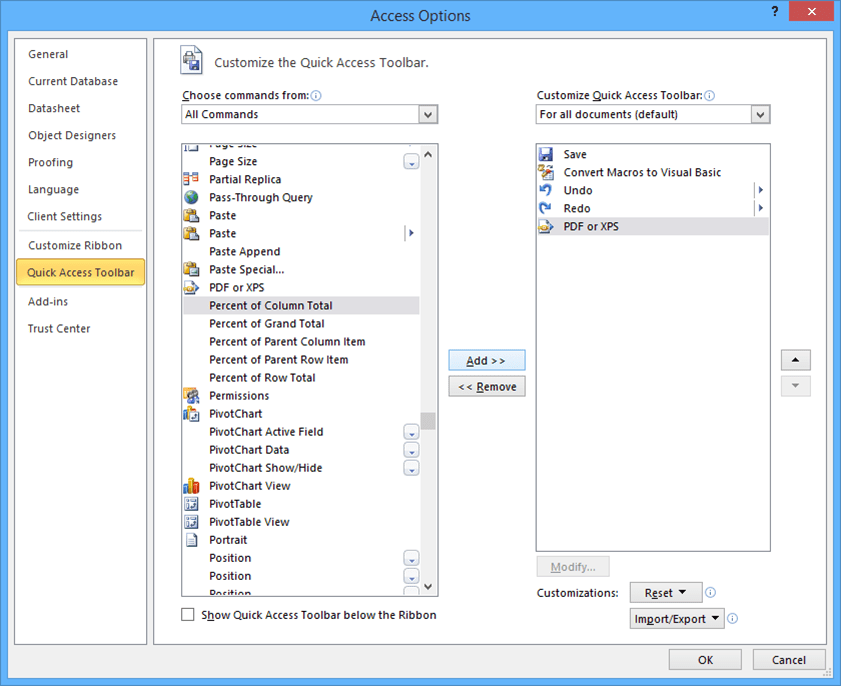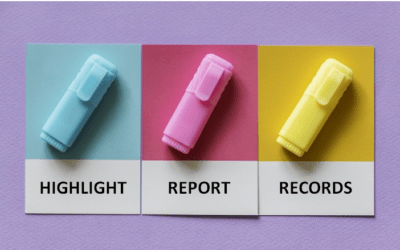Easily Save Access Reports as PDF Files
by Avantix Learning Team | Updated October 14, 2022
Applies to: Microsoft® Access® 2010, 2013, 2016, 2019, 2021 and 365 (Windows)
You can easily convert your Access reports to PDF (Portable Document Format) without using Adobe Acrobat Pro. To convert to PDF, you use the File tab or the External Data tab in the Ribbon or you can customize the Quick Access Toolbar.
Recommended article: 10 Timesaving Shortcuts in Microsoft Access
Do you want to learn more about Microsoft Access? Check out our virtual classroom or in-person classroom Access courses >
Save a PDF using the File tab in the Ribbon
The first option is to use the File tab (Backstage View) in the Ribbon:
To convert a report (or form) to PDF using the File tab:
- In the Navigation Pane, click the report (or form) you wish to export to PDF.
- Click the File tab in the Ribbon.
- Select Save and Publish.
- Under File Types, choose Save Object As.
- Under Database File Types, choose PDF or XPS.
- Click the Save As button. A dialog box appears. Save as type should appear as PDF.
- In the dialog box, choose the destination location in which you wish to save the PDF. Enter a name if necessary. Select Standard (for higher resolution printing) or Minimum size (for publishing online) beside Optimize for.
- Click Options and ensure Document structure tags for accessibility is checked (this helps screen readers or other assistive technology read the file) and then click OK.
- Check Open file after publishing if you want to view the finished PDF.
- Click Publish.
- In Access, choose Save export steps if you wish to repeat the export on a regular basis (you will need to enter a name and description).
- Click Close.
Export to PDF using the External Data tab in the Ribbon
Another option is to use the External Data tab in the Ribbon:
To convert a report (or form) to PDF using the External Data tab:
- In the Navigation Pane, click the report (or form) you wish to export to PDF.
- Click the External Data tab in the Ribbon.
- Click the PDF or XPS button in the Export group (XPS is an alternative to PDF created by Microsoft). A dialog box appears. Save as type should appear as PDF.
- In the dialog box, choose the destination location in which you wish to save the PDF. Enter a name if necessary. Select Standard (for higher resolution printing) or Minimum size (for publishing online) beside Optimize for.
- Click Options and ensure Document structure tags for accessibility is checked (this helps screen readers or other assistive technology read the file) and then click OK.
- Check Open file after publishing if you want to view the finished PDF.
- Click Publish.
- In Access, choose Save export steps if you wish to repeat the export on a regular basis (you will need to enter a name and description).
- Click Close.
Add a PDF export button to the Quick Access Toolbar
You can customize the Quick Access Toolbar and add the PDF or XPS button so that it is easier to access. You may also want to display the Quick Access Toolbar below the Ribbon.
To add the PDF or XPS button to the Quick Access Toolbar:
- Click the File tab in the Ribbon and then click Options.
- Click the Quick Access Toolbar category on the left.
- From the drop-down menu under Choose commands from, select All Commands.
- Click the PDF or XPS button.
- Click Add.
- Click OK.
- Click Close. The PDF or XPS button will appear on the Quick Access Toolbar.
Once you have added the PDF or XPS button to the Quick Access Toolbar, to create a PDF:
- In the Navigation Pane, click the report (or form) you wish to export to PDF.
- Click the PDF or XPS button you added to the Quick Access Toolbar. A dialog box appears. Save as type should appear as PDF.
- In the dialog box, choose the destination location in which you wish to save the PDF. Enter a name if necessary. Select Standard (for higher resolution printing) or Minimum size (for publishing online) beside Optimize for.
- Click Options and ensure Document structure tags for accessibility is checked (this helps screen readers or other assistive technology read the file correctly) and then click OK.
- Check Open file after publishing if you want to view the finished PDF.
- Click Publish.
- In Access, choose Save export steps if you wish to repeat the export on a regular basis (you will need to enter a name and description).
- Click Close.
It's easy to generate PDF files for reports and forms in Access without using Adobe Acrobat Pro. All you need is the free Acrobat Reader to view them.
Subscribe to get more articles like this one
Did you find this article helpful? If you would like to receive new articles, JOIN our email list.
More resources
Key Features and Benefits of Microsoft Access
How to Filter a Report on the Fly in Microsoft Access
10 Techniques for Designing Forms in Microsoft Access
How to Create a Calculated Field in a Microsoft Access Query
How to Highlight Records or Values in a Microsoft Access Repot Using Conditional Formatting
Related courses
Microsoft Access: Intermediate / Advanced
Microsoft Access: Formulas and Functions
Microsoft Access: Introduction to Macros and the Macro Designer
Microsoft Access: Introduction to Visual Basic for Applications (VBA)
Our instructor-led courses are delivered in virtual classroom format or at our downtown Toronto location at 18 King Street East, Suite 1400, Toronto, Ontario, Canada (some in-person classroom courses may also be delivered at an alternate downtown Toronto location). Contact us at info@avantixlearning.ca if you'd like to arrange custom instructor-led virtual classroom or onsite training on a date that's convenient for you.
Copyright 2024 Avantix® Learning
You may also like
7 Microsoft Project Navigation and Selection Shortcuts in Task Lists
If you are working in Gantt Chart view, you can use these keyboard shortcuts to quickly move and select in your task list.
How to Highlight Records or Values in a Microsoft Access Report Using Conditional Formatting
You can highlight values in fields or records in Microsoft Access reports using conditional formatting. Certain conditions must be met in order for the formatting to be applied …
How to Create a Calculated Field in a Microsoft Access Query
You can create calculated fields in select queries in Microsoft Access in the QBE (Query by Example) grid. You'll need to learn a few syntax rules and then you can create simple to more complex calculations.
Microsoft, the Microsoft logo, Microsoft Office and related Microsoft applications and logos are registered trademarks of Microsoft Corporation in Canada, US and other countries. All other trademarks are the property of the registered owners.
Avantix Learning |18 King Street East, Suite 1400, Toronto, Ontario, Canada M5C 1C4 | Contact us at info@avantixlearning.ca