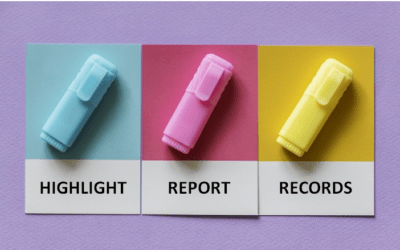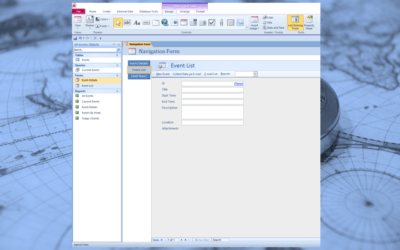Microsoft Access: Visual Basic for Applications (VBA) Macros | Introduction
Microsoft Access Training Series | Level 4
Course Details
Duration: 2 days (9 am – 4 pm)
Microsoft® Access® Versions: 2010 | 2013 | 2016 | 2019 | 365 (Windows)
Delivery Methods (Instructor-led): In-person (Live classroom) | Virtual classroom
Course Dates: Check back soon for new dates (Virtual classroom) | View schedule ![]()
Course Fee: $495 CAD per person (Virtual classroom), $545 CAD per person (Bring your own device – for live classroom courses only) or $595 CAD per person + HST (Avantix Learning provides device – for live classroom courses only)*
Timing: Public scheduled courses run from 9:00 am to 4:00 pm (Eastern Time).
Virtual classroom courses: Our instructor-led virtual classroom courses are delivered in a virtual classroom environment. Students will be sent a virtual classroom invitation prior to the course.
Live classroom courses: Our instructor-led live classroom (in-person) courses are held in downtown Toronto at the Toronto Star Building, 1 Yonge Street, Suite 1801. Some courses are also held at an alternate downtown Toronto location.
Custom training: This course may be delivered at your site or ours as an instructor-led or virtual classroom solution. Contact us at info@avantixlearning.ca for more information including savings for custom group training.
Course Overview
This hands-on course is designed for the non-programmer who wants to learn the basics of programming with Visual Basic for Applications (VBA) to automate Microsoft Access. Students will review techniques to create VBA macros and use modules, procedures, variables and constants within the VBA window. If statements, loops and error handling will also be demonstrated using various examples. Students will run VBA macros automatically on open or close or by using keyboard shortcuts, events and command buttons. Log-in forms as well as user defined functions will also be created.
Prerequisite: Microsoft Access: Intermediate / Advanced or Microsoft Access: Designing and Automating Fomrs and Microsoft Access: Designing Queries and Reports courses. Alterantively, students must possess the equivalent knowledge and skills covered in these course(s).
Location and timing: Public scheduled courses are delivered online in virtual classroom format or in downtown Toronto and run from 9:00 am to 4:00 pm (Eastern Time).
Custom training: This course may be delivered at your site or ours as an instructor-led or virtual classroom solution. Contact us at info@avantixlearning.ca for more information including savings for custom group training.
Related training: View all Microsoft Access courses >
INCLUDED IN THIS COURSE
- Comprehensive course manual or published book
- Keyboard shortcuts quick reference
- Sample and exercise files
- Refreshments (for classes conducted in Avantix Learning classrooms)
- Certificate of completion
- Follow-up email support
Course Topics
Overview
- What is a VBA macro?
- When to use a VBA macro
- Using the Developer tab
- Creating macros using the Macro Designer and converting to VBA
Security and Trust Centre Settings
- Specifying macro security settings
- Creating a trusted folder
Macro Concepts in Visual Basic for Applications (VBA)
- Working in the Visual Basic Editor (VBE) window
- Basic syntax logic
- Sub procedures in VBA
- Writing code in the Code Window
- Working with modules and projects
- Using methods and properties
- Adding comments
Running Macros
- Running macros using keyboard shortcuts
- Running macros using events
- Running macros using a dialog
Types of Events
- On click events
- Before and after update events
- Close and open events
- Delete and cancel events
Types of Code Modules
- Types of code modules
- Database modules
Procedures
- Functions
- Sub procedures
- Types of procedures
Variables and Constants
- Using constants and variables
- Types of variables including string and date
- Constant and variable declarations
- Declaring several variables
Working with Objects
- The basics of working with objects
- Naming objects
- Advantages of using object references
Looping Structures
- Looping through actions
- List and combo boxes
Decision Making Tools
- Using IF blocks
- Select Case structures
- Working with dialog boxes
- Using common controls
User Interaction
- Creating forms for user input
- Using message boxes for input
Special Macros
- Create macros to run on open or close
User Defined Functions
- Create macros for functions that do not appear in the list of built-in functions
Debugging, Validating and Error Handling
- Debugging
- Input Validation
- Error Handling
- File Processing
Register Now for a public course at our downtown Toronto location at 1 Yonge Street, Suite 1801 (Toronto Star Building), Toronto, Ontario, Canada.
Do you need more information? Contact us!
If you require this page in an alternate format, contact our staff.
*Prices subject to change.
Our instructor-led courses are delivered in virtual classroom format or at our downtown Toronto location at 18 King Street East, Suite 1400, Toronto, Ontario, Canada (some in-person classroom courses may also be delivered at an alternate downtown Toronto location). Contact us at info@avantixlearning.ca if you'd like to arrange custom instructor-led virtual classroom or onsite training on a date that's convenient for you.
Copyright 2024 Avantix® Learning

On-site training
Register now for a public scheduled course or contact us to discuss custom on-site or off-site training options.
Related courses
Microsoft Access: Intermediate / Advanced
Microsoft Access: Designing and Automating Forms
Microsoft Access: Designing Queries and Advanced Reports
Microsoft Excel: Intermediate / Advanced
Microsoft Excel: Introduction to VBA (Visual Basic for Applications)
You may like
How to Highlight Records or Values in a Microsoft Access Report Using Conditional Formatting
You can highlight values in fields or records in Microsoft Access reports using conditional formatting. Certain conditions must be met in order for the formatting to be applied …
How to Create a Calculated Field in a Microsoft Access Query
You can create calculated fields in select queries in Microsoft Access in the QBE (Query by Example) grid. You'll need to learn a few syntax rules and then you can create simple to more complex calculations.
10 Useful Microsoft Access Shortcuts When You're Working with Controls on Forms and Reports
Check out these great shortcuts for manipulating controls in Design View in both forms and reports in Microsoft Access.
How to Stop or Control Microsoft Access Error Checking Markers
In Microsoft Access, small green error markers may appear in Design View in forms and reports for a number of reasons. You can turn error checking off completely or set the rules you prefer.
How to Create a Navigation Form in Microsoft Access
In newer versions of Microsoft Access, you can create a new type of form called a navigation form which includes one or more navigation controls.
How to Easily Export Microsoft Access Data to Excel
Microsoft Access includes an export wizard that can be used to export tables, queries, forms or reports easily to Excel. It's common to have many users in an organization using Excel so data in Excel format can work well.
You may also like
How to Replace Zeros (0) with Blanks in Excel
There are several strategies to replace zero values (0) with blanks in Excel. If you want to replace zero values in cells with blanks, you can use the Replace command or write a formula to return blanks. However, if you simply want to display blanks instead of zeros, you have two formatting options – create a custom number format or a conditional format.
What is Power Query in Excel?
Power Query in Excel is a powerful data transformation tool that allows you to import data from many different sources and then extract, clean, and transform the data. You will then be able to load the data into Excel or Power BI and perform further data analysis. With Power Query (also known as Get & Transform), you can set up a query once and then refresh it when new data is added. Power Query can import and clean millions of rows of data.
How to Freeze Rows in Excel (One or Multiple Rows)
You can freeze one or more rows in an Excel worksheet using the Freeze Panes command. If you freeze rows containing headings, the headings will appear when you scroll down. You can freeze columns as well so when you scroll to the right columns will be frozen.
Microsoft, the Microsoft logo, Microsoft Office and related Microsoft applications and logos are registered trademarks of Microsoft Corporation in Canada, US and other countries. All other trademarks are the property of the registered owners.
Avantix Learning |18 King Street East, Suite 1400, Toronto, Ontario, Canada M5C 1C4 | Contact us at info@avantixlearning.ca