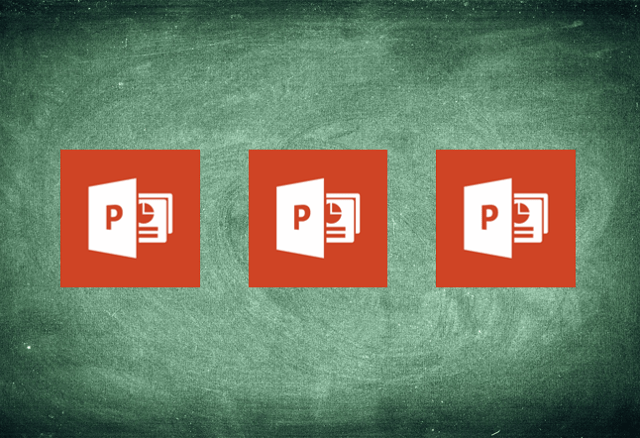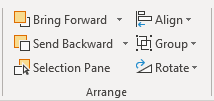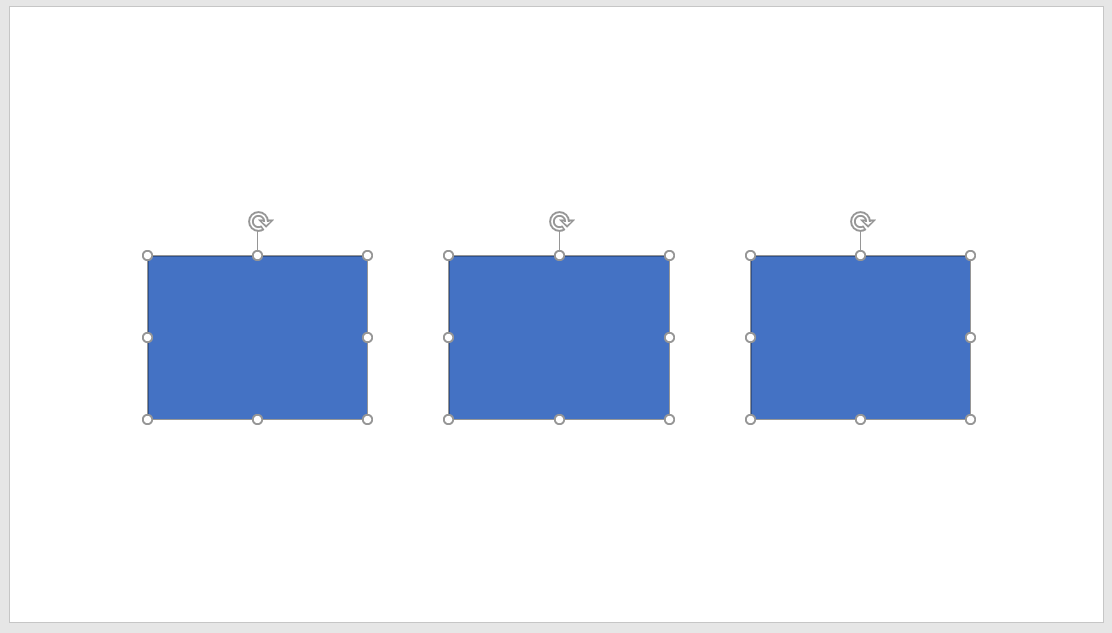Space Objects Evenly Apart on PowerPoint Slides
by Avantix Learning Team | Updated March 12, 2021
Applies to: Microsoft® PowerPoint® 2013, 2016, 2019 and 365 (Windows)
You can space objects an equal distance apart in a couple of ways in PowerPoint. These objects may be shapes, images, placeholders or text boxes. If the objects are not consistent in size, it's problematic to try to space them evenly apart.
Note: Buttons and Ribbon tabs may display in a different way (with or without text) depending on your version of PowerPoint, the size of your screen and your Control Panel settings. For PowerPoint 365 users, Ribbon tabs may appear with different names. For example, the Picture Tools Format tab may appear as Picture Format and the Drawing Tools Format tab may appear as Drawing Format or Shape Format.
Recommended article: How to Turn Off Automatic Text Resizing in PowerPoint
Do you want to learn more about PowerPoint? Check out our virtual classroom or live classroom PowerPoint courses >
Spacing objects an equal distance apart by distributing horizontally or vertically
If you have created multiple objects on a slide and you want to space them an equal distance apart, you can distribute them horizontally or vertically. You'll need to use the Align command in the Ribbon to distribute objects.
Below is the Align command in PowerPoint 365 on a 17 inch screen:
To space objects an equal distance apart on a slide by distributing them:
- Select the objects by clicking the first object and then pressing Shift or Ctrl and clicking on the other objects. If you are selecting a text box or placeholder, Shift or Ctrl-click its edge. You can also select multiple objects by clicking in a blank area and dragging around them.
- Click the Format tab in the Ribbon. This tab may appear as Picture Tools Format, Picture Format, Drawing Tools Format, Drawing Format, Shape Format or Graphic Format depending on the objects you have selected and your version of PowerPoint. Alternatively, you can also click the Home tab.
- In the Arrange group, click Align. A drop-down menu appears. Align selected objects should be selected. If it is not selected, choose Align selected objects and then click Align again.
- Select Distribute Horizontally for objects you wish to distribute left to right or Distribute Vertically for objects you wish to distribute from top to bottom.
PowerPoint determines the spacing or distribution based on the position of the first and last object (left to right or top to bottom). If objects are different sizes, distribution does not work well.
Notably, Align is not available when you right-click and display the context or drop-down menu.
You can right-click Align in the Ribbon and select Add to Quick Access Toolbar from the drop-down menu to add it to the Quick Access Toolbar (which appears above or below the Ribbon).
In the example below, 3 objects have been distributed horizontally:
Spacing objects evenly apart using Smart Guides
PowerPoint 2013 and later versions have equidistance guides (part of Smart Guides) which appear when objects are close to each other.
To space objects using equidistance guides:
- Create at least 3 objects.
- Set the distance between the first two objects by moving the second object to the desired location.
- Move the third object so that it is approximately an equal distance to the first two. PowerPoint should display the equidistance guides when the objects are close enough to each other. These guides appear as double-sided arrows between the objects.
- Repeat for other objects.
Copying and spacing objects an equal distance apart
When you copy multiple objects, you can space them evenly apart.
To copy an object and space subsequent objects the same distance apart:
- Select an object. If the object is a text box or placeholder, click its edge.
- Press Ctrl and Shift and drag the object to a new location to make a copy. If you press Ctrl while you drag an object, PowerPoint makes a copy of the object. If you press Shift as well as Ctrl, the object will stay aligned with the previous object. Do not perform any other actions.
- Press Ctrl + Y to repeat. Another object will be created to the right or below the second object the same distance apart.
- Continue pressing Ctrl + Y to make more copies of the object.
Both spacing (distribution) and alignment are key commands in PowerPoint. It's usually worth spending the time to align and distribute objects to create professional-looking slide decks.
Subscribe to get more articles like this one
Did you find this article helpful? If you would like to receive new articles, join our email list.
More resources
How to Embed a YouTube Video in PowerPoint
How to Turn Off Automatic Text Resizing in PowerPoint
A Beginner's Guide to Video Formats in PowerPoint
Related courses
Microsoft PowerPoint: Intermediate / Advanced
Microsoft PowerPoint: Design for Non-Designers
Microsoft PowerPoint: Animations Bootcamp
Our instructor-led courses are delivered in virtual classroom format or at our downtown Toronto location at 18 King Street East, Suite 1400, Toronto, Ontario, Canada (some in-person classroom courses may also be delivered at an alternate downtown Toronto location). Contact us at info@avantixlearning.ca if you'd like to arrange custom instructor-led virtual classroom or onsite training on a date that's convenient for you.
Copyright 2024 Avantix® Learning
You may also like
How to Insert or Type I with an Accent Mark in Word (Í, í, Ì, ì, Î, î, Ï, or ï)
You can insert or type i with an accent mark in Word using built-in tools or keyboard shortcuts (including Alt code shortcuts). The letter i can be inserted with an accent in both upper or lower case. The following are common accented characters that you can insert or type in Word in upper or lower case: grave (Ì or ì), acute (Í or í), circumflex (Î or î) and umlaut (Ï or ï).
How to Insert or Type A with an Accent Mark in Word (À, Á, Â, Ä, à, á, â, or ä)
You can insert or type a with an accent mark in Word using built-in tools or keyboard shortcuts (including Alt code shortcuts). The letter a can be inserted with an accent in both upper or lower case. The following are common accented characters that you can insert or type in Word in upper or lower case: grave (À or à), acute (Á or á), circumflex (Â or â) and umlaut (Ä or ä).
10 Word Shortcuts to Select Text Using a Keyboard
You can use several shortcuts in Word to select text in your documents using only your keyboard. When you select text, it will typically be highlighted in grey. After you select text, you can cut, copy, or delete the selected text or apply character or paragraph formatting.
Microsoft, the Microsoft logo, Microsoft Office and related Microsoft applications and logos are registered trademarks of Microsoft Corporation in Canada, US and other countries. All other trademarks are the property of the registered owners.
Avantix Learning |18 King Street East, Suite 1400, Toronto, Ontario, Canada M5C 1C4 | Contact us at info@avantixlearning.ca