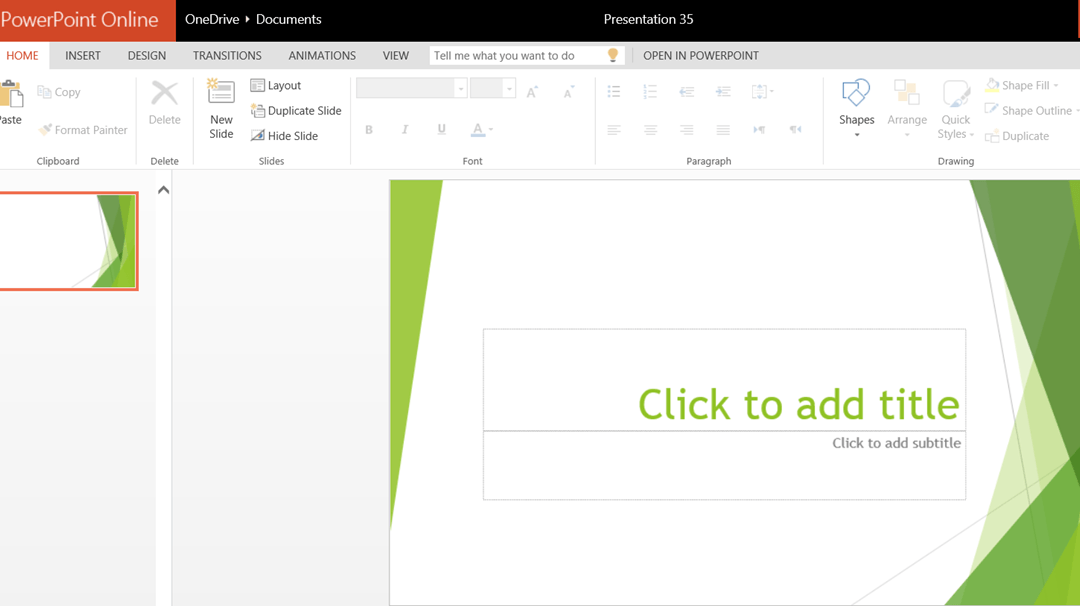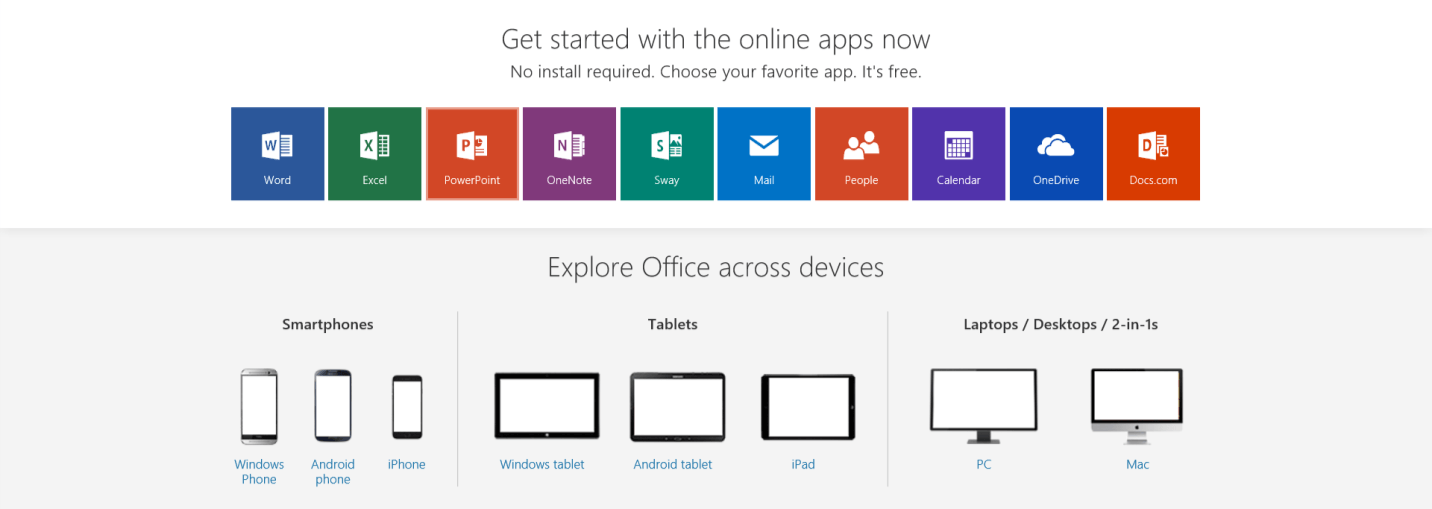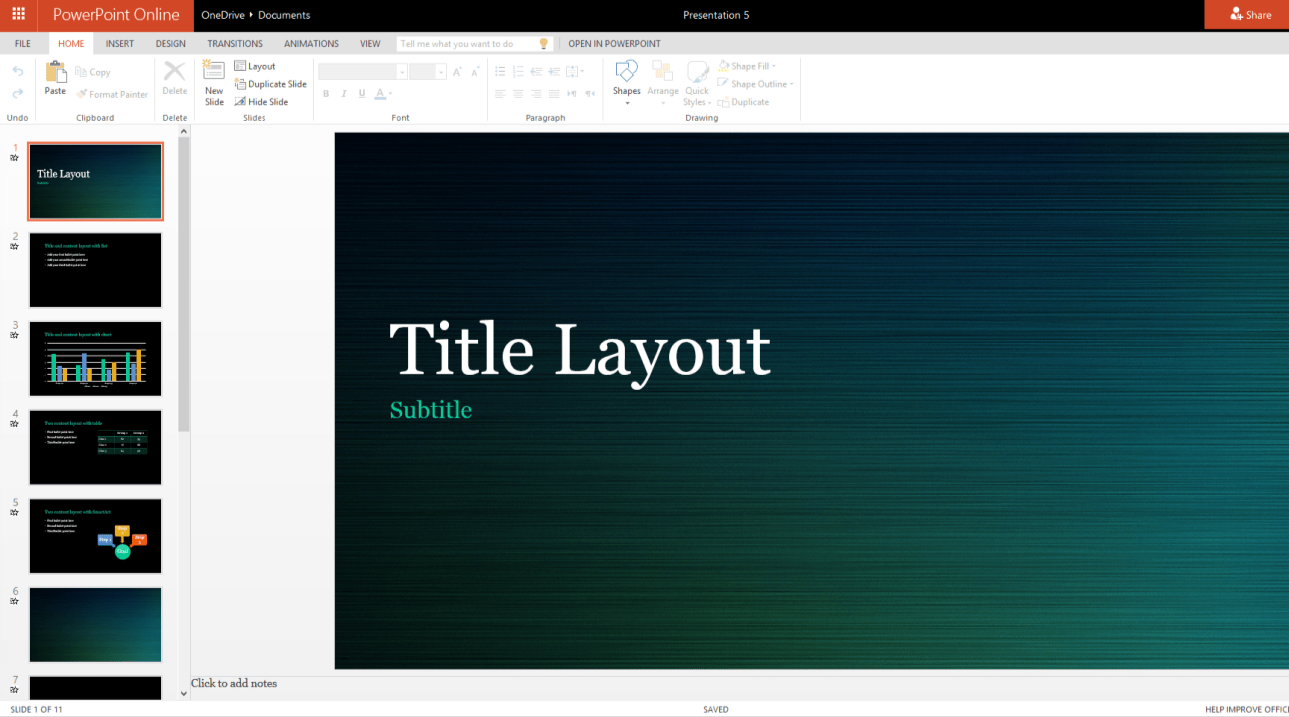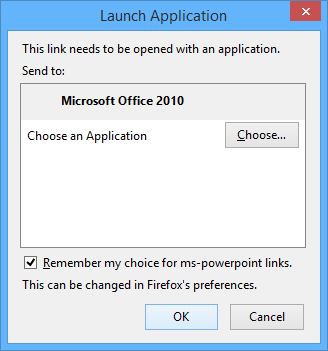Creating, Editing and Saving Presentations using PowerPoint Online
by Avantix Learning Team | Updated October 3, 2015
Applies to: Microsoft® PowerPoint® Online
You can access a free online version of Microsoft PowerPoint and create simple presentations on the fly or you can open presentations you've created in the desktop version of PowerPoint online and collaborate with colleagues. All you need is a Microsoft account (which is also free) and a password. PowerPoint Online is a light version of PowerPoint and runs in your web browser so you don't need to install any software to use it. The free online version is available without using SharePoint and you don't need Office 365.
Since the online version is free, it has limited functionality (for example, you can't insert a video from your hard drive and you have limited animation options). For those already using the desktop version of PowerPoint, creating a presentation in the online version is quite similar.
PowerPoint Online is available at office.com.
Related articles: How to Insert Screenshots in PowerPoint and Word (Part 1: Office Tools) and Are You Using These 10 Slide Show Tricks?
Accessing PowerPoint Online
To access the free version of PowerPoint Online:
- Go to office.com to get started.
- Click on the PowerPoint icon/tile.
- Sign in with a Microsoft account and password or create a new free account. If you have Hotmail, you can sign in with that account as your ID.
- Click on a template. PowerPoint creates the presentation. It is saved automatically in a cloud storage location called OneDrive.
- If you're familiar with the desktop version of PowerPoint, you'll be able to create, edit and format slides easily as the interface is very similar to the desktop version. You'll be able to add limited animations and transitions but you won't be able to add audio or video from your hard drive.
- You can change the design theme at any time by clicking on the Design tab on the Ribbon and choosing another theme.
Switching to the desktop version of PowerPoint
You can switch over to the full desktop version of PowerPoint (assuming it's installed) to take advantage of all of the features in PowerPoint.
To switch to the desktop version:
- In a presentation in PowerPoint Online, click on Open in PowerPoint in the Ribbon. A message asks you to confirm that you wish to open the file. Click on OK.
- A message may appear asking you to login with your Windows credentials. Complete and click on OK.
- A message may appear asking you to choose the application to open the file. Select Microsoft Office and your current version, check Remember my choice for ms-powerpoint links and click on OK.
Saving an online PowerPoint presentation in OneDrive
Presentations created with the online version of PowerPoint are saved automatically on OneDrive, but you'll likely want to save the file with a specific name.
To save a presentation with a specific name in PowerPoint Online:
- Click on the File tab on the Ribbon.
- Choose Save As and then click on the Save As icon and enter a name. If necessary, choose a location in OneDrive.
- Click on Save. The file will be saved in your OneDrive cloud storage location. All users with a Microsoft account are provided with a OneDrive storage account. The size of the OneDrive storage varies depending on the type of account.
Saving a PowerPoint presentation on a desktop computer
If you want to save your presentation on your desktop computer, you'll need to download a copy.
To save a presentation on your desktop computer:
- Click on the File tab on the Ribbon.
- Choose Save As and then click on Download a Copy. The copy will be placed in your Downloads folder on your c: drive (if pop-ups are disabled in your browser). If pop-ups are enabled, you will be able to save a copy to a specific folder.
- Enter a name for the presentation.
- Navigate to the desired location (if pop-ups are enabled in your browser).
- Click on Save. You will now be able to open the file with the desktop version of PowerPoint.
Opening a PowerPoint presentation saved in OneDrive
To open a presentation saved in OneDrive:
- If you're not logged onto Office Online, go to office.com and click on the PowerPoint icon/tile and then sign in with a Microsoft account and password.
- Click on the File tab on the Ribbon.
- Click on Open. A menu will appear with recent documents. Click on one of the presentations or click on More from OneDrive to choose another file. In OneDrive, click on Documents and then click on the desired file.
- Click on Edit Presentation in the Ribbon and then Edit Presentation with PowerPoint Online.
The free online version of PowerPoint does have limited functionality if you're creating a presentation in that environment, but you can open a presentation created in the desktop version of PowerPoint and make minor editing changes online without losing functionality.
Note: Since this is an online version, features and functionality will change.
Subscribe to get more articles like this one
Did you find this article helpful? If you would like to receive new articles, join our email list.
Recommended Microsoft Office courses
Microsoft PowerPoint: Intermediate / Advanced
Microsoft PowerPoint: Design Techniques for Non-designers
Microsoft Word: Intermediate / Advanced
Microsoft Excel: Intermediate / Advanced
Our instructor-led classroom courses are delivered at our downtown Toronto location at 1 Yonge Street, Suite 1801 (Toronto Star Building), Toronto, Ontario, Canada (some courses may also be delivered at an alternate downtown Toronto location).
Do you want to arrange for a course to be offered at your location? Contact us and we can arrange custom training at your office on a date that's convenient for you.
To request this page in an alternate format, contact us.
Copyright 2017 Avantix Learning Inc.
You may also like
How to Insert or Type E with an Accent Mark in PowerPoint (È, É, Ê, Ë, è, é, ê, or ë)
You can insert or type e with an accent mark in PowerPoint using built-in tools or keyboard shortcuts (including Alt code shortcuts). The letter e can be inserted with an accent in both upper or lower case in text boxes or placeholders on slides, the slide master or layouts. The following are common accents in upper or lower case – È, É, Ê, Ë, è, é, ê, or ë.
How to Fade a Picture or Part of a Picture in PowerPoint (Using a Gradient)
You can fade a picture in PowerPoint by drawing a rectangle shape on top of the picture and then filling the rectangle with a gradient from opaque to transparent. This technique is often used to fade an image into the background of a slide. Since the rectangle is placed on top of the image and then text may be placed on top of the rectangle, you may need to reorder the objects.
How to Lock an Image, Shape or Other Object in PowerPoint
You can now lock an image, shape or other object in PowerPoint. Objects can be locked in Normal View or Slide Master View. Only PowerPoint 365 users can lock objects to prevent moving and resizing. This is helpful if you want to select and move other objects on the slide or prevent others from moving or resizing an object. You can lock items using the context menu or the Selection Pane.
Microsoft, the Microsoft logo, Microsoft Office and related Microsoft applications and logos are registered trademarks of Microsoft Corporation in Canada, US and other countries. All other trademarks are the property of the registered owners.
Avantix Learning | 1 Yonge Street, Suite 1801 (Toronto Star Building), Toronto, Ontario, Canada M5E 1W7 | info@avantixlearning.ca