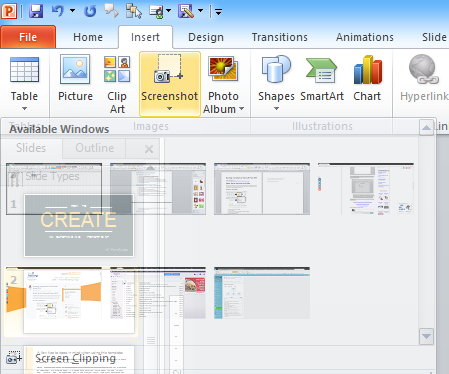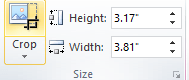Capture Screenshots Easily in PowerPoint, Word and Other Microsoft Office Programs
by Avantix Learning Team | Updated October 4, 2017
Applies to: Microsoft® PowerPoint® and Word® 2010, 2013, 2016 and 365 (Windows)
In 2010 and later versions, you can insert screenshots and screen clippings in PowerPoint, Word, Excel and Outlook using built-in tools on the Ribbon. For the purposes of this article, we'll use Word and PowerPoint but the same principles apply to Excel and Outlook.
Recommended articles; How to Insert Screenshots in PowerPoint and Word (Part 2: Windows Snipping Tool)
Do you want to learn more about Microsoft Word or PowerPoint? Check out our virtual classroom or live classroom Word or PowerPoint courses >
Printing the screen
If you are using 2007 and earlier versions, you can press Print Screen (PrtScn) on your keyboard to take a shot of the current screen or Alt + Print Screen (PrtScn) to take a shot of the active window. The screenshot will be saved in the Clipboard and you can then paste it into your document by pressing Control + V and crop it using the Crop tool on the Ribbon. You can certainly still use this method in 2010 and later versions.
If the Print Screen key is not working, you may need to press the Fn (Function) key first before pressing the Print Screen key. If the Print Screen key is still not working, try restarting your computer.
Using the Screenshot command on the Ribbon
When using the Screenshot command on the Insert tab on the Ribbon, you can't take a shot of the current screen. You'll need to create another document or occurrence of the same program to use this tool. Note that you can only add one screenshot or clipping at a time.
Inserting a screenshot in PowerPoint or Word
To insert a screenshot in PowerPoint or Word:
- Open the document or web site you want to capture as a screenshot.
- Open a PowerPoint presentation or Word document.
- Click in the Word document or display the desired PowerPoint slide.
- Click the Insert tab on the Ribbon and then click Screenshot in the Images group. Thumbnails will appear of each program that is currently running on your computer.
- Click the desired thumbnail. A screenshot will be placed in the Word document at the cursor or on the selected PowerPoint slide.
Inserting a screen clipping in PowerPoint or Word
You also have the option of inserting a screen clipping or portion of another window:
- Display the screen or window that you want to capture as a screenshot. This must be the most recent window or screen.
- Open a PowerPoint presentation or Word document.
- Click in the Word document or display the desired PowerPoint slide.
- Click the Insert tab on the Ribbon and then click Screenshot in the Images group.
- In the menu that appears, choose Screen Clipping (below the thumbnails). You will be taken to the most recent window or screen.
- Drag around the area of the screen that you want to capture starting from the top left.
- Release the mouse button. A screen clipping will be placed in the Word document at the cursor or on the selected PowerPoint slide.
Cropping the image
If you need to crop the image:
- Click the screenshot or screen clipping and click on the Picture Tools Format or Picture Format tab on the Ribbon.
- Click Crop in the Size group and crop as necessary by dragging the cropping handles on the image.
- Click Crop to save the crop settings.
Crop appears on the Picture Tools Format or Picture Format tab in the Ribbon:
It's really simple to insert screen shots into your PowerPoint presentations or your Word documents using these tools. You can also try out these strategies in Outlook or Excel.
More resources
How to Insert an Excel Chart or Graph into PowerPoint (Linked or Unlinked)
How to Reduce PowerPoint File Size (10 Ways to Compress PowerPoint Decks)
How to Remove the Background of an Image in PowerPoint
Related courses
Microsoft PowerPoint: Intermediate / Advanced
Microsoft PowerPoint: Design for Non-Designers
Microsoft Word: Intermediate / Advanced
Our instructor-led courses are delivered in virtual classroom format or at our downtown Toronto location at 18 King Street East, Suite 1400, Toronto, Ontario, Canada (some in-person classroom courses may also be delivered at an alternate downtown Toronto location). Contact us at info@avantixlearning.ca if you'd like to arrange custom instructor-led virtual classroom or onsite training on a date that's convenient for you.
Copyright 2024 Avantix® Learning
You may also like
How to Insert or Type I with an Accent Mark in Word (Í, í, Ì, ì, Î, î, Ï, or ï)
You can insert or type i with an accent mark in Word using built-in tools or keyboard shortcuts (including Alt code shortcuts). The letter i can be inserted with an accent in both upper or lower case. The following are common accented characters that you can insert or type in Word in upper or lower case: grave (Ì or ì), acute (Í or í), circumflex (Î or î) and umlaut (Ï or ï).
How to Insert or Type A with an Accent Mark in Word (À, Á, Â, Ä, à, á, â, or ä)
You can insert or type a with an accent mark in Word using built-in tools or keyboard shortcuts (including Alt code shortcuts). The letter a can be inserted with an accent in both upper or lower case. The following are common accented characters that you can insert or type in Word in upper or lower case: grave (À or à), acute (Á or á), circumflex (Â or â) and umlaut (Ä or ä).
10 Word Shortcuts to Select Text Using a Keyboard
You can use several shortcuts in Word to select text in your documents using only your keyboard. When you select text, it will typically be highlighted in grey. After you select text, you can cut, copy, or delete the selected text or apply character or paragraph formatting.
Microsoft, the Microsoft logo, Microsoft Office and related Microsoft applications and logos are registered trademarks of Microsoft Corporation in Canada, US and other countries. All other trademarks are the property of the registered owners.
Avantix Learning |18 King Street East, Suite 1400, Toronto, Ontario, Canada M5C 1C4 | Contact us at info@avantixlearning.ca