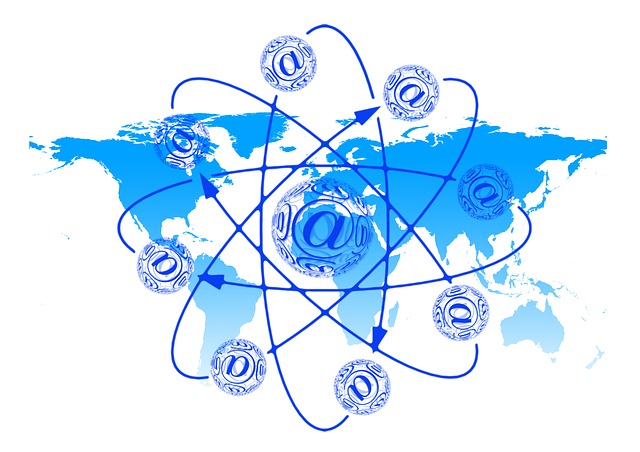Helpful Outlook Keyboard Shortcuts for Email, Calendars, Contacts and Tasks
by Avantix Learning Team | Updated July 31, 2020
Applies to: Microsoft Outlook 2010, 2013, 2016, 2019 and 365 (Windows)
Check out these 75 Microsoft Outlook shortcuts to work faster with emails, calendars, contacts and tasks.
Recommended article: No Mouse? Using Keyboard Only Navigation in Microsoft Office
Basic navigation
To switch to Mail, press Ctrl + 1.
To switch to Calendar, press Ctrl + 2.
To switch to Contacts, press Ctrl + 3.
To switch to Tasks, press Ctrl + 4.
To switch to Notes, press Ctrl + 5.
To switch to Folder List in Navigation Pane, press Ctrl + 6.
To switch to Shortcuts, press Ctrl + 7.
To go to the Search box, press F3 or Ctrl + E.
To open the Address Book, press Ctrl + Shift + B.
To move between the Navigation Pane, the main Outlook window, the Reading Pane and the To-Do Bar, press Ctrl + Shift + Tab or Shift + Tab.
To move between the Outlook window, the smaller panes in the Navigation Pane, the Reading Pane and the sections in the To-Do Bar, press Tab.
To move between the Outlook window, the smaller panes in the Navigation Pane, the Reading Pane, the sections in the To-Do Bar and show the access keys in the Ribbon, press F6.
To move around message header lines in the Navigation Pane or an open message, press Ctrl + Tab.
Working with mail
To create a new message (when in Mail), press Ctrl + N.
To create a new message (from any Outlook view), press Ctrl + Shift + M.
To check spelling, press F7.
To send a message, press Ctrl + Enter or Alt + S.
To check for new messages, press Ctrl + M or F9.
To open a received message, press Ctrl + O.
To reply to a message, press Ctrl + R.
To reply all to a message, press Ctrl + Shift + R.
To forward a message, press Ctrl + F.
To print a message, press Ctrl + P.
To move up to the previous message in a message list, press the up arrow.
To move down to the next message in a message list, press the down arrow.
To switch to the next message (with message open), press Ctrl + period.
To switch to the previous message (with message open), press Ctrl + comma.
To mark a message as read, press Ctrl + Q.
To mark a message as unread, press Ctrl + U.
To switch to the Inbox, press Ctrl + Shift + I.
To switch to the Outbox, press Ctrl + Shift + O.
To access Find or Replace in the message, press F4.
To use the Advanced Find, press Ctrl + Shift + F.
Working with calendars
To create an appointment (when in a Calendar), press Ctrl + N.
To create an appointment (in any Outlook view), press Ctrl + Shift + A.
To go to the previous appointment (when in calendar), press Ctrl + comma or Ctrl + Shift + comma.
To go to next appointment (when in calendar), press Ctrl + period or Ctrl + Shift + period.
To create a meeting request, press Ctrl + Shift + Q.
To reply to a meeting request with a message, press Ctrl + R.
To reply all to a meeting request with a message, press Ctrl + Shift + R.
To forward an appointment or meeting, press Ctrl + F.
To show 1 day in the calendar, press Alt + 1.
To switch to month view, press Alt + = or Ctrl + Alt + 4.
To go to the next day, press Ctrl + right arrow.
To go the previous day, press Ctrl + left arrow.
To go to the next week, press Alt + down arrow.
To go the previous week, press Alt + up arrow.
To go to the next month, press Alt + page down.
To go to the previous month, press Alt + page up.
To go to a date, press Ctrl + G and then choose a date in the dialog box.
To go to the start of the week, press Alt + Home.
To go to the end of the week, press Alt + End.
To switch to Full Week view, press Alt + minus sign or Ctrl + Alt + 3.
To switch to Work Week view, press Ctrl + Alt + 2.
Working with contacts
To create a contact (when in Contacts)., press Ctrl + N.
To create a contact (from any Outlook view), press Ctrl + Shift + C.
To create a message that uses the selected contact as subject, press Ctrl + F.
To open a contact form for the selected contact, press Ctrl + O.
To find a contact, press F3 or press Ctrl + E.
To use the Advanced Find, press Ctrl + Shift + F.
To create a Contact List, press Ctrl + Shift + L.
To update a list of Contact List members, press F5.
To print the selected contact form, press Ctrl + P.
To create a Journal entry for the selected contact, press Ctrl + J.
To dial a new call, press Ctrl + Shift + D.
To select all contacts, press Ctrl + A.
To close a contact, press Escape.
Working with tasks
To create a task (when in Tasks), press Ctrl + N.
To create a task (from any Outlook view), press Ctrl + Shift + K.
To open a selected task, press Ctrl + O.
To print a selected task, press Ctrl + P.
To select all tasks, press Ctrl + A.
To delete a selected task, press Ctrl + D.
To show or hide the To Do Bar, press Alt + F2.
To accept a task request, press Alt + C.
To decline a task request, press Alt + D.
To find a task, press Ctrl + E.
To open the Go to Folder dialog box, press Ctrl + Y.
To forward a task as an attachment, press Ctrl + F.
To open a selected task as a Journal item, press Ctrl + J.
There are certainly more shortcuts in Outlook, but this list contains some of the most common ones. I've also focused here on keyboard shortcuts, not mouse shortcuts which would include right-clicking with the mouse.
This article was first published on June 15, 2015 and has been updated for clarity and content.
Subscribe to get more articles like this one
Did you find this article helpful? If you would like to receive new articles, join our email list.
Related
10 Great Excel Navigation Shortcuts
How to Freeze Row or Column Headings in Excel Worksheets
Related Microsoft Office training courses
Microsoft Outlook: Introduction
Microsoft Outlook: Intermediate / Advanced
Microsoft Excel: Intermediate / Advanced
Microsoft PowerPoint: Intermediate / Advanced
Microsoft Project: Introduction
To request this page in an alternate format, contact us.
Copyright 2024 Avantix® Learning
You may also like
How to Replace Zeros (0) with Blanks in Excel
There are several strategies to replace zero values (0) with blanks in Excel. If you want to replace zero values in cells with blanks, you can use the Replace command or write a formula to return blanks. However, if you simply want to display blanks instead of zeros, you have two formatting options – create a custom number format or a conditional format.
What is Power Query in Excel?
Power Query in Excel is a powerful data transformation tool that allows you to import data from many different sources and then extract, clean, and transform the data. You will then be able to load the data into Excel or Power BI and perform further data analysis. With Power Query (also known as Get & Transform), you can set up a query once and then refresh it when new data is added. Power Query can import and clean millions of rows of data.
How to Freeze Rows in Excel (One or Multiple Rows)
You can freeze one or more rows in an Excel worksheet using the Freeze Panes command. If you freeze rows containing headings, the headings will appear when you scroll down. You can freeze columns as well so when you scroll to the right columns will be frozen.
Avantix Learning | 1 Yonge Street, Suite 1801 (Toronto Star Building), Toronto, Ontario, Canada M5E 1W7 | info@avantixlearning.ca