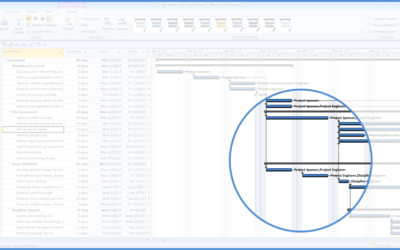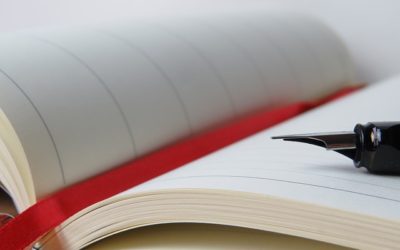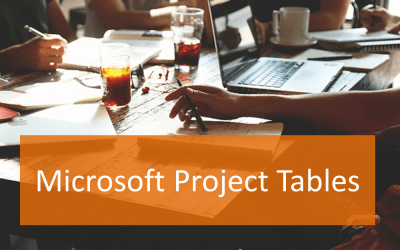Microsoft Project: Introduction
Microsoft Project Training Series | Level 1
Course Details
Duration: 1 day (9 am – 4 pm)
Microsoft® Project® Versions: 2016 | 2019 | 2021 | 365 (Windows)
Delivery Methods (Instructor-led): In-person (Live classroom) | Virtual classroom
Course Dates: July 12, 2024 (Online in virtual classroom or in-person) | View schedule ![]()
Course Fee: $295 CAD per person + HST (Virtual classroom), $325 CAD per person + HST (Bring your own device for live classroom courses) or $345 CAD per person + HST (Avantix Learning provides device for live classroom courses)*
Timing: Public scheduled courses run from 9:00 am to 4:00 pm (Eastern Time).
Virtual classroom courses: Our instructor-led virtual classroom courses are delivered in a virtual classroom environment. Students will be sent a virtual classroom invitation prior to the course.
In-person classroom courses: Our instructor-led, live classroom (in-person) courses are held in downtown Toronto at 18 King Street East, Suite 1400, Toronto, Ontario, Canada. Some courses are also held at an alternate downtown Toronto location.
Custom training: This course may be delivered at your site or ours as an instructor-led or virtual classroom solution. Contact us at info@avantixlearning.ca for more information including savings for custom group training.
Course Overview
This hands-on course is designed for those who want to learn how to set up and manage projects using Microsoft Project. Students will enter tasks and durations and then create an outline with summary, detail and milestone tasks. Tasks will be linked and the instructor will review strategies to change the types of dependencies between linked tasks. Hard constraints and deadlines will also be added to tasks. Students will create a resource pool with different types of resources and assign resources to tasks. During this course, custom tables will be created and applied to different views. At the end of the course, a baseline will be set and progress will be tracked with students entering actual start dates, actual finish dates and actual durations. Throughout the course, the instructor will include numerous tips, tricks and shortcuts. Each student will also receive a course manual.
Prerequisite: Microsoft Excel: Introduction or equivalent knowledge and skills.
Location and timing: Public scheduled courses are held online in virtual classroom format or in downtown Toronto and run from 9:00 am to 4:00 pm (Eastern Time).
Related training: View all Microsoft Project courses >
INCLUDED IN THIS COURSE
- Comprehensive course manual
- Sample and exercise files
- Refreshments (for classes conducted in Avantix Learning classrooms)
- Certificate of completion
- Follow-up email support
Course Topics
Working in the Microsoft Project Environment
- Understanding basic project management concepts
- Working efficiently with the Ribbon and the Quick Access Toolbar
- Identifying parts of the window
- Applying the Gantt Chart view and other views
- Working with tables
- Setting key default options
Setting Up a Project
- Four steps to setting up a new project
- Changing working dates and times in the default calendar
- Copying calendars between projects
- Saving a project
Creating a Task List
- Types of tasks – detail, summary and milestone tasks
- Auto vs manual scheduling
- Setting defaults for the scheduling method
- Viewing tasks in the Gantt Chart view and other views
- Changing and resetting the timescale
- Recognizing key fields such as Start and Finish
- Creating a task list
- Moving and deleting tasks
- Entering durations
- Assigning an outline
- Collapsing and expanding an outline
- Formatting the task list
Linking and Unlinking Tasks with Dependencies
- Link tasks in different ways
- Control the types of dependencies
- Unlink tasks
- Add lead and lag
- Display the critical path
Setting Constraints and Deadlines
- Hard vs soft constraints
- Issues with hard constraints
- Setting deadlines
- Different task types
Working with Resources
- Adding resources
- Specifying the type of resource – work, material or cost
- Setting resource availability using resource calendars
- Costs associated with resources
- Assigning resources to tasks
Tracking Progress
- Saving a baseline to compare actuals vs planned results
- Marking tasks as complete
- Entering actual start, actual finish and actual durations
*Prices subject to change.
Our instructor-led courses are delivered in virtual classroom format or at our downtown Toronto location at 18 King Street East, Suite 1400, Toronto, Ontario, Canada (some in-person classroom courses may also be delivered at an alternate downtown Toronto location). Contact us at info@avantixlearning.ca if you'd like to arrange custom instructor-led virtual classroom or onsite training on a date that's convenient for you.
Copyright 2024 Avantix® Learning

Custom training (Onsite or Online in Virtual Classroom)
Register for a public course or contact us at info@avantixlearning.ca for more information about any of our courses or to discuss custom training options (virtual classroom or in-person in live classroom).
Related courses
Microsoft Project: Intermediate / Advanced
Microsoft Project: Generating Reports
Microsoft Excel: Intermediate / Advanced
Microsoft Excel: Data Analysis with Functions, Dashboards and What-If Analysis Tools
You may like
7 Microsoft Project Navigation and Selection Shortcuts in Task Lists
If you are working in Gantt Chart view, you can use these keyboard shortcuts to quickly move and select in your task list.
10 Microsoft Project Shortcuts to Zoom and Move Quickly in the Gantt Chart Timescale
Zoom in, out and move using these great shortcuts in the Microsoft Project Gantt Chart timescale. The timescale in the Gantt Chart view appears on the right side and displays units of time.
Auto vs Manual Scheduling in Microsoft Project
In newer versions of Microsoft Project, you have the option of scheduling tasks using manual or auto scheduling. In earlier versions, Microsoft Project used auto scheduling which takes advantage of Project's scheduling engine to schedule tasks.
How to Create a Timeline in Microsoft Project
Timelines are a great way to view key tasks and milestones in a project. You can add tasks to a timeline and then format it any way you'd like. Copy a timeline into an email or Word or PowerPoint file to present the timeline.
10 Microsoft Project Tips for Working Efficiently in Tables
Tables are a core component of Microsoft Project. They appear in many views and display specific fields available in Project. The default tables that appear in the Tables drop-down menu on the View tab include …
You may also like
How to Insert or Type I with an Accent Mark in Word (Í, í, Ì, ì, Î, î, Ï, or ï)
You can insert or type i with an accent mark in Word using built-in tools or keyboard shortcuts (including Alt code shortcuts). The letter i can be inserted with an accent in both upper or lower case. The following are common accented characters that you can insert or type in Word in upper or lower case: grave (Ì or ì), acute (Í or í), circumflex (Î or î) and umlaut (Ï or ï).
How to Insert or Type A with an Accent Mark in Word (À, Á, Â, Ä, à, á, â, or ä)
You can insert or type a with an accent mark in Word using built-in tools or keyboard shortcuts (including Alt code shortcuts). The letter a can be inserted with an accent in both upper or lower case. The following are common accented characters that you can insert or type in Word in upper or lower case: grave (À or à), acute (Á or á), circumflex (Â or â) and umlaut (Ä or ä).
10 Word Shortcuts to Select Text Using a Keyboard
You can use several shortcuts in Word to select text in your documents using only your keyboard. When you select text, it will typically be highlighted in grey. After you select text, you can cut, copy, or delete the selected text or apply character or paragraph formatting.
Microsoft, the Microsoft logo, Microsoft Office and related Microsoft applications and logos are registered trademarks of Microsoft Corporation in Canada, US and other countries. All other trademarks are the property of the registered owners.
Avantix Learning |18 King Street East, Suite 1400, Toronto, Ontario, Canada M5C 1C4 | Contact us at info@avantixlearning.ca