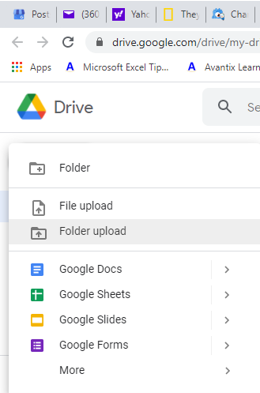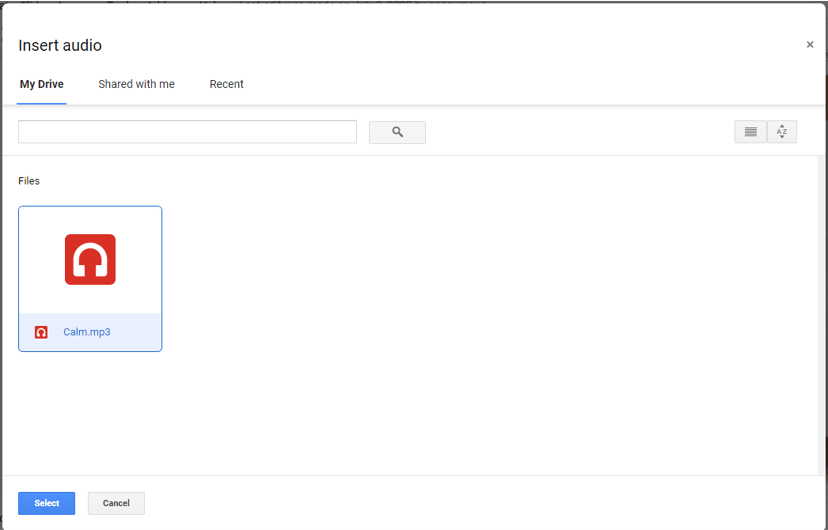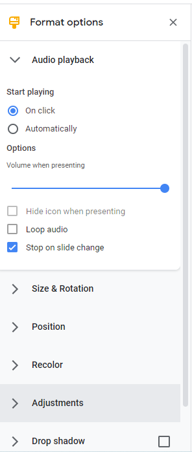Add Audio in Google Slides (Music, Sounds or Voice Over Recordings)
by Avantix Learning Team | Updated January 2, 2021
Applies to: Google Slides® (Windows or Mac)
You can now add audio or music into Google Slides presentations. However, before you can add audio to a Google Slides presentation, you'll first need to upload it to your Google Drive and then insert it. The audio is then linked to the audio file on Google Drive. Audio files could be music, sound effects or even a recorded narration to use a voiceover. Audio will be played when you run a slide show.
Google Slides supports MP3 and WAV audio formats.
You will need to log in to your Google Drive account to upload audio and to work with Google Slides presentations. Go to drive.google.com to access Google Drive and your Google apps.
To add audio in Google Slides:
- Upload the audio file to Google Drive.
- Insert the audio file in the Google Slides presentation.
- Set audio playback options.
Upload audio files to use in Google Slides presentations
In order to add audio to a Google Slides presentation, upload the file to your Google Drive first:
- Log in to Google Drive at drive.google.com.
- Click New. A drop-down menu appears.
- Click File Upload.
- Navigate to the location of the audio file on your computer's drive or a shared drive. The file must be in MP3 or WAV format.
- Click the file and click Select or double-click the file. An audio icon will appear on the slide.
If you are going to share a slide deck with others who will need to play the audio file (or the audio file in a presentation), right-click the file in Google Drive and select Share from the drop-down menu. For more information about sharing, check out how to share files in Google Drive.
File upload appears in the New menu in Google Drive as follows:
Add audio in a Google Slides presentation
To add or insert audio in a Google Slides presentation:
- Open the Google Slides presentation.
- Navigate to the slide on which you want to insert the audio media. If you want the audio to be played across all the slides, you'll need to add it to the first slide.
- Click Insert in the menu. A drop-down menu appears.
- Select Audio. A dialog box appears.
- Navigate to the audio file on your Google Drive.
- Click the file and then click Select. You can also double-click the audio file. The audio will be embedded on the slide and linked to its location on your Google Drive.
- Drag the audio icon to the desired location on the slide.
Audio files in your Google Drive appear in the Insert audio dialog box as follows:
Set audio playback settings
To set audio playback settings:
- Click the audio icon on the slide.
- Click Format options in the toolbar. Alternatively, right-click the audio icon and select Format Options from the drop-down menu or click Format in the menu and then select Format options. A Format options pane will appear on the right side of the screen.
- In the Format options pane, click the arrow beside Audio playback to expand the Audio playback section.
- In the Format options pane, in the Audio playback section, select options to start the audio. Select Automatically under Start playing if you want the audio to play automatically when you run a slide show. Select On click under Start playing if you want to click the audio icon to play it during a slide show.
- In the Format options pane, in the Audio playback section, select check boxes to stop or loop the audio. Select Stop on slide change to stop the audio when you advance to another slide during a slide show. Select Loop the audio to loop the audio during a slide show. Select Hide icon when presenting if you want to hide the audio icon during a slide show (you may only choose this option if the audio is set to start automatically).
- In the Format options pane, in the Audio playback section, drag the volume slider to set the volume during a slide show.
The Format options pane appears with the following Audio playback options:
To play the audio, open the Google Slides presentation and then click Present on the top right of the screen to run the slide show.
There are also other options in the Format options panel to change the format or the appearance of the audio icon (such as recolor or transparency).
Subscribe to get more articles like this one
Did you find this article helpful? If you would like to receive new articles, JOIN our email list.
More resources
How to Crop an Image into a Circle in Google Slides
How to Change Margins in Google Docs (2 Ways)
How to Do a Hanging Indent in Google Docs (3 Ways)
How to Superscript in Google Docs (Mac or Windows)
How to Strikethrough or Cross Out Text in Google Docs (with Shortcuts)
Related courses
Microsoft PowerPoint: Introduction
Microsoft PowerPoint: Intermediate / Advanced
Microsoft PowerPoint: Design for Non-Designers
Our instructor-led courses are delivered in virtual classroom format or at our downtown Toronto location at 18 King Street East, Suite 1400, Toronto, Ontario, Canada (some in-person classroom courses may also be delivered at an alternate downtown Toronto location). Contact us at info@avantixlearning.ca if you'd like to arrange custom instructor-led virtual classroom or onsite training on a date that's convenient for you.
Copyright 2024 Avantix® Learning
You may also like
How to Insert or Type A with an Accent Mark in Google Docs (À, Á, Â, Ä, à, á, â, or ä) – 6 Ways
You can insert or type a with an accent mark in Google Docs in several ways. You can use built-in tools, online tools, add-ons or keyboard shortcuts (including Alt code shortcuts). The letter a can be inserted with an accent in both upper or lower case. The following are common accents in upper or lower case – À, Á, Â, Ä, à, á, â, or ä.
How to Insert or Type U with an Accent Mark in Google Docs (Ù, Ú, Û, Ü, ù, ú, û, or ü) – 6 Ways
You can insert or type u with an accent mark in Google Docs in several ways. You can use built-in tools, online tools, add-ons or keyboard shortcuts (including Alt code shortcuts). The letter u can be inserted with an accent in both upper or lower case. The following are common accents in upper or lower case – Ù, Ú, Û, Ü, ù, ú, û, or ü
How to Insert or Type O with an Accent Mark in Google Docs (Ò, Ó, Ô, Õ, Ö, ò, ó, ô, õ or ö) – 6 Ways
You can insert or type o with an accent mark in Google Docs in several ways. You can use built-in tools, online tools, add-ons or keyboard shortcuts (including Alt code shortcuts). The letter o can be inserted with an accent in both upper or lower case. The following are common accents in upper or lower case – Ò, Ó, Ô, Õ, Ö, ò, ó, ô, õ or ö.
Google, the Google logo and related Google Drive applications and logos are registered trademarks of Google LLC in Canada, US and other countries.
Microsoft, the Microsoft logo, Microsoft Office and related Microsoft applications and logos are registered trademarks of Microsoft Corporation in Canada, US and other countries. All other trademarks are the property of the registered owners.
Avantix Learning |18 King Street East, Suite 1400, Toronto, Ontario, Canada M5C 1C4 | Contact us at info@avantixlearning.ca