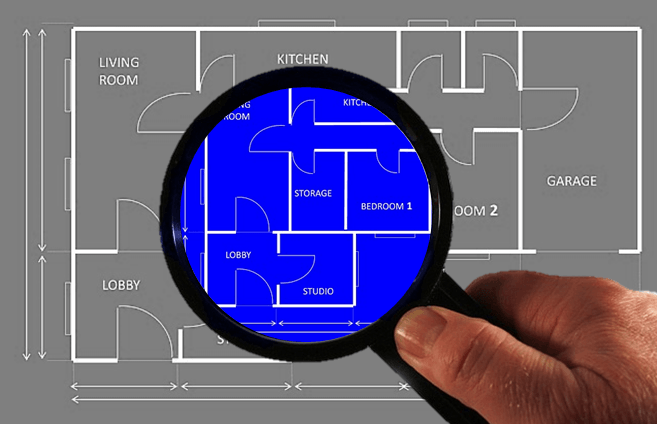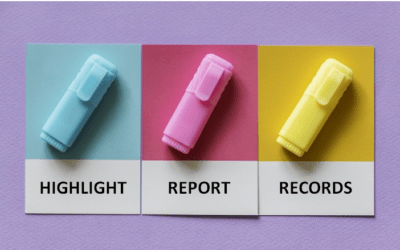Zoom and Move Pages Around Quickly in Microsoft Visio Drawings
by Avantix Learning Team | Updated April 8, 2021
Applies to: Microsoft® Visio® 2010, 2013, 2016, 2019 or 365 (Windows)
You can zoom and pan (move the page) in your Microsoft Visio diagrams quickly using your mouse and keyboard in three ways:
- Ctrl + Shift + mouse click
- Ctrl + Shift + mouse drag
- Ctrl + roller mouse wheel
Recommended article: No Mouse? Using Keyboard Only Navigation in Microsoft Office (Part 1: The Ribbon)
Zoom in and out using mouse buttons and the keyboard
To zoom in and out by left or right-clicking the mouse:
- Press Ctrl + Shift + left click on the drawing to zoom in.
- Press Ctrl + Shift + right click on the drawing to zoom out.
To zoom in on a specific region:
- Press Ctrl + Shift + left mouse button and drag around the area you wish to zoom.
Pan using mouse buttons
To pan (move the page):
- Press the right mouse button and drag until the page is at the desired location. Your cursor will change to a hand when you're panning.
Pan using the right mouse button and keyboard
To pan using the right mouse button and keyboard:
- Press Ctrl + Shift + right mouse button and drag on the drawing to pan at the current zoom level.
Use the mouse wheel
If you have a mouse that has a wheel (roller mouse), you can zoom and pan using the wheel.
Zoom in and out using the mouse wheel and keyboard
To zoom in and out using the mouse wheel and keyboard:
- Press Ctrl while rolling the mouse wheel forward to zoom in.
- Press Ctrl while rolling the mouse wheel backward to zoom out.
Pan up and down using the mouse wheel
To pan up and down (you don't need to press any other keys on your keyboard):
- Roll the mouse wheel forward to pan the page down.
- Roll the mouse wheel backward to pan the page up.
Pan left and right using the mouse wheel and keyboard
To pan left and right using the mouse wheel and keyboard:
- Press Shift while rolling the mouse wheel forward to pan to the right.
- Press Shift while rolling the mouse roll backward to pan to the left.
Subscribe to get more articles like this one
Did you find this article helpful? If you would like to receive new articles, join our email list.
Related training
Microsoft Excel: Intermediate / Advanced
Microsoft Access: Intermediate / Advanced
Our instructor-led courses are delivered in virtual classroom format or at our downtown Toronto location at 18 King Street East, Suite 1400, Toronto, Ontario, Canada (some in-person classroom courses may also be delivered at an alternate downtown Toronto location). Contact us at info@avantixlearning.ca if you'd like to arrange custom instructor-led virtual classroom or onsite training on a date that's convenient for you.
Copyright 2024 Avantix® Learning
You may also like
How to Highlight Records or Values in a Microsoft Access Report Using Conditional Formatting
You can highlight values in fields or records in Microsoft Access reports using conditional formatting. Certain conditions must be met in order for the formatting to be applied …
How to Create a Calculated Field in a Microsoft Access Query
You can create calculated fields in select queries in Microsoft Access in the QBE (Query by Example) grid. You'll need to learn a few syntax rules and then you can create simple to more complex calculations.
10 Useful Microsoft Access Shortcuts When You're Working with Controls on Forms and Reports
Check out these great shortcuts for manipulating controls in Design View in both forms and reports in Microsoft Access.
Microsoft, the Microsoft logo, Microsoft Office and related Microsoft applications and logos are registered trademarks of Microsoft Corporation in Canada, US and other countries. All other trademarks are the property of the registered owners.
Avantix Learning |18 King Street East, Suite 1400, Toronto, Ontario, Canada M5C 1C4 | Contact us at info@avantixlearning.ca