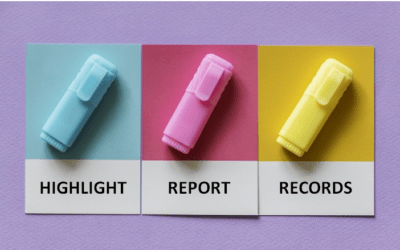Try These Keyboard Shortcuts for the Access Navigation Pane
Posted by: Avantix Learning Team | Updated September 13, 2021
Applies to: Microsoft® Access® 2010, 2013, 2016, 2019 and 365
The Navigation Pane was introduced in Access 2007 and offered a new way to work with database objects. For keyboard users, there are many shortcuts than can be used in the Navigation Pane. The four basic objects that appear in the Navigation Pane are tables, queries, forms and reports.
Recommended article 10 Timesaving Shortcuts in Microsoft Access
1. Show or hide the Navigation Pane
To show or hide the Navigation Pane, press F11.
2. Move the focus to the Navigation Pane
To move the focus to the Navigation Pane, keep pressing F6 until the Navigation Pane has the focus.
3. Go to the Search box in the Navigation Pane
To go to the Search box in the Navigation Pane, press Control + F if the Navigation Pane has the focus or press Control + Alt + F if another area has the focus.
4. Move up or down by line or screen
To move up or down by line in the Navigation Pane, press the up or down arrow keys. To move up or down by screen, press Page Up or Page Down.
5. Move to the first or last object in the Navigation Pane
To move to the first object in the Navigation Pane, press Home. To move to the last object, press End.
6. Copy an object
To copy an object in the Navigation Pane, select the object and press Control + C and then Control + V. Enter a name for the copy in the dialog box that appears and press Enter.
7. Rename an object
To rename an object in the Navigation Pane, select the object and press F2. The current name is highlighted in the Navigation Pane. Enter a new name and press Enter.
8. Open the selected form, report, query or table
To open the selected form, report, query or table, select the object in the Navigation Pane and press Enter. This will open forms in Form View, reports in Report View, and queries and tables in Datasheet View.
9. Open the selected form, report, query or table in Design View
To open the selected form, report, query or table in Design View, select the object in the Navigation Pane and press Control + Enter.
10. Access the context menu
To access the context menu for the selected form, report, query or table, select the object in the Navigation Pane and press Shift + F10. To access the context menu for the Navigation Pane, ensure the Navigation Pane has the focus and then keep pressing Tab until the title bar of the Navigation Pane is selected, then press Shift + F10.
These shortcuts can be very helpful when you're working with the Navigation Pane in Access.
Subscribe to get more articles like this one
Did you find this article helpful? If you would like to receive new articles, join our email list.
More resources
How to Convert a Microsoft Access Report to PDF (3 Ways)
How to Filter a Report on the Fly in Microsoft Access
10 Techniques for Designing Forms in Microsoft Access
Related courses
Microsoft Access: Introduction
Microsoft Access: Intermediate / Advanced
Microsoft Access: Introduction to VBA (Visual Basic for Applications)
Our instructor-led courses are delivered in virtual classroom format or at our downtown Toronto location at 18 King Street East, Suite 1400, Toronto, Ontario, Canada (some in-person classroom courses may also be delivered at an alternate downtown Toronto location). Contact us at info@avantixlearning.ca if you'd like to arrange custom instructor-led virtual classroom or onsite training on a date that's convenient for you.
Copyright 2024 Avantix® Learning
You may also like
How to Highlight Records or Values in a Microsoft Access Report Using Conditional Formatting
You can highlight values in fields or records in Microsoft Access reports using conditional formatting. Certain conditions must be met in order for the formatting to be applied …
How to Create a Calculated Field in a Microsoft Access Query
You can create calculated fields in select queries in Microsoft Access in the QBE (Query by Example) grid. You'll need to learn a few syntax rules and then you can create simple to more complex calculations.
10 Useful Microsoft Access Shortcuts When You're Working with Controls on Forms and Reports
Check out these great shortcuts for manipulating controls in Design View in both forms and reports in Microsoft Access.
Microsoft, the Microsoft logo, Microsoft Office and related Microsoft applications and logos are registered trademarks of Microsoft Corporation in Canada, US and other countries. All other trademarks are the property of the registered owners.
Avantix Learning |18 King Street East, Suite 1400, Toronto, Ontario, Canada M5C 1C4 | Contact us at info@avantixlearning.ca