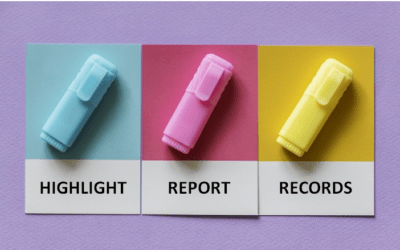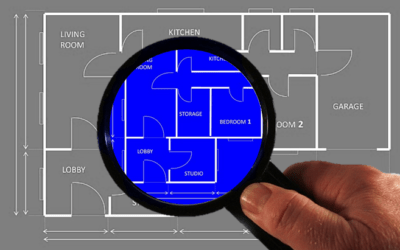Microsoft Access 2016 New Features Overview
Applies to: Microsoft Access 2016 for Windows
If you're considering upgrading to Microsoft Access 2016 before attending a training course or arranging custom training, check out this list of some of the new features in Access 2016.
Important Note for 2016 Applications: Microsoft Office, Visio and Project 2016 cannot coexist on the same computer as standalone Office 2013 applications. This includes Office 2013, Office 365, Visio 2013 and Project 2013. If you have one of the following programs running you won't be able to install your 2016 application until it is upgraded: Project 2013, Visio 2013, Word 2013, Excel 2013, Powerpoint 2013, Outlook 2013, Publisher 2013 and Access 2013.
Are working on another version of Access? Review key new features in our Microsoft Access 2013 New Features Overview. If you're working on 2010, see the Microsoft Access 2010 New Features Overview.
Looking for Microsoft Access training courses?
There were significant additions made in 2013 that are included in 2016. For a list of new features in 2013, check out the Microsoft Access 2013 New Features Overview.
The following are some of the key new features available in Microsoft Access 2016. Please note that we are not including features available only to SharePoint with Access users.
Get to Features or Help with Tell Me
In 2016, a box appears in the Ribbon with Tell me what you want to do. You can enter words and phrases in the box and quickly get to features you want to use or actions you want to perform. You can also choose to get help or perform a Smart Lookup on a term you entered.
The Tell Me box is not available in the Ribbon when designing Access web apps.
New Office Themes for Access
There are now two Office themes that you can apply to the Access program:
- Colorful
- White
To access these themes:
- Click the File tab in the Ribbon.
- Click Options.
- Click on the General category and then click on the drop-down menu beside Office Theme.
- Select the desired theme.
- Click OK.
Modern Look and Feel for Popular Access Templates
In Access 2016 (desktop version), five popular database templates have been redesigned to have a more modern look and feel. Templates are available thought the Ribbon by clicking on the File tab and then selecting New. Here, you can search for:
- Asset Tracking
- Contacts
- Event Management
- Students
- Task Management
These templates include a new Getting Started form with links to articles, videos and other resources.
Larger Show Table Dialog Box
In Access 2016, the default height of the Show Table dialog has been increased so see more table and query names.
To Show Table dialog appears automatically when you create a query in Design View:
- Click Create in the Ribbon.
- Click Query Design. The Show Table dialog opens by default.
You can also open this dialog in queries by clicking on the Design tab and then clicking on Show Table.
To view the Show Table dialog in the Relationships window:
- Click the Database Tools tab in the Ribbon.
- Click Relationships. The Show Table dialog normally opens by default.
You can also open this dialog in the Relationship window by clicking on the Design tab and then clicking on Show Table.
Export Linked Data Source Information to Excel
In 2016, there is new functionality built into the Linked Table Manager dialog. You now have the ability to export a list of the linked data sources for your Access database to Excel.
To open the Linked Table Manager dialog:
- Click the External Data in the Ribbon.
- Click Linked Table Manager.
- Select the linked data sources you want to list.
- Click Export to Excel. Access prompts you for a location to save the Excel workbook.
- Select a save location. Access displays the linked data sources information in the new workbook with the name of the linked data source, its source information and the data source type.
The Linked Table Manager dialog is not available when designing Access web apps.
ADDITONAL RESOURCES
Microsoft Access 2016 Maximum Limits and Specifications
Related
Microsoft Access Overview, Features and Benefits
Our instructor-led courses are delivered in virtual classroom format or at our downtown Toronto location at 18 King Street East, Suite 1400, Toronto, Ontario, Canada (some in-person classroom courses may also be delivered at an alternate downtown Toronto location). Contact us at info@avantixlearning.ca if you'd like to arrange custom instructor-led virtual classroom or onsite training on a date that's convenient for you.

LIve or virtual classroom training
Register now for a public scheduled course or contact us to discuss custom live classroom or virtual classroom training.
Related courses
Microsoft Access: Introduction
Microsoft Access: Intermediate / Advanced
Microsoft Access: Formulas and Functions
Microsoft Excel: Intermediate / Advanced
You may like
How to Highlight Records or Values in a Microsoft Access Report Using Conditional Formatting
You can highlight values in fields or records in Microsoft Access reports using conditional formatting. Certain conditions must be met in order for the formatting to be applied …
How to Create a Calculated Field in a Microsoft Access Query
You can create calculated fields in select queries in Microsoft Access in the QBE (Query by Example) grid. You'll need to learn a few syntax rules and then you can create simple to more complex calculations.
You may also like
7 Microsoft Project Navigation and Selection Shortcuts in Task Lists
If you are working in Gantt Chart view, you can use these keyboard shortcuts to quickly move and select in your task list.
Visio Shortcuts for Zooming and Panning using Your Mouse and Keyboard
Check out these great ways to zoom and pan in your Microsoft Visio diagrams quickly using your mouse and keyboard.
10 Great Keyboard Shortcuts for Selecting Visio Tools
Check out these 10 great Microsoft Visio shortcuts for selecting common tools in the Ribbon including the Pointer, Text tools and drawing tools.
Avantix Learning | 1 Yonge Street, Suite 1801 (Toronto Star Building), Toronto, Ontario, Canada M5E 1W7 | info@avantixlearning.ca