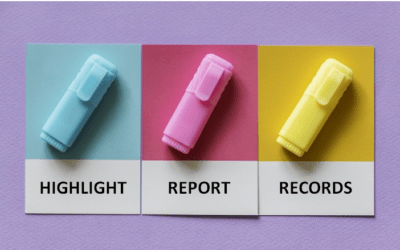Microsoft Access 2013 New Features Overview
Applies to: Microsoft Access 2013 for Windows
If you're considering upgrading to Microsoft Access 2013 before attending a training course or arranging custom training, check out this list of some of the new features in Access 2013.
Interested in another version? Check out the following:
Microsoft Access 2016 New Features Overview
Microsoft Access 2010 New Features Overview
Microsoft Access 2007 New Features Overview.
Looking for Microsoft Access training courses?
The following are some of the key new features available in Microsoft Access 2013.
New Look and Feel
In Access 2013, the interface has a new look and feel, particularly related to animated actions of the mouse and interactions with the Ribbon.
Navigating using the Action Bar
There are now new navigation tools including an Action Bar and you can can customize the Action Bar.
Built-in Searching and Filtering
Access provides a list view which always shows the search box with a list of records. You don't need to write code to make it easy for users to search. Users can simply click on a record to view the details. You don't need to create a search form with code behind it.
Easily Hide Tables
In Access 2013, when you add a table, a new tab appears and you have the option to hide it.
Create Lookups Easily
The lookup interface has been improved and makes it easy to build foreign keys. In older versions, lookup fields required several steps in the lookup wizard to set up the lookup. This wizard is now a single step and the descriptions are easier to follow so that a user who never has heard of things like "foreign key constraint" and "normal form" can create lookups.
Related Lookup Behaviour
If a record has a lookup field on it, it can be displayed as a hyperlink which can be used to pop open a form showing the details of the related record. There are also related item controls which makes it every easy to drill through information. No programming is required.
Pop-up Properties Window
In Access 2013, you can now enter properties in a pop-up window rather than searching for properties.
Enhanced Theme Options
There are new theme options in Access 2013 to improve formatting and get a consistent look and feel.
New Templates
Several new templates have been added in 2013 including templates for tables.
Deploy Databases on the Web with Web Apps
Access 2013 now allows you to build a web app database. You can add and edit data in a web app database, share it and publish a desktop database to the web.
If you set up a subscription account, it's fairly simple and inexpensive to deploy a web application (rather than setting up your own web server).
SQL Server Backend
SQL (Structured Query Language) is in the background. SQL Server is now on the backend which will allow for easy upsizing of databases. Both desktop Access applications and web applications use the same SQL Server backend and achieve consistency this way. You can also use SQL Server Reporting Services, Excel or any other tools that supports connecting to SQL.
ADDITIONAL RESOURCES
Microsoft Access 2013 Maximum Limits and Specifications
Related
Microsoft Access Overview, Features and Benefits
Our instructor-led courses are delivered in virtual classroom format or at our downtown Toronto location at 18 King Street East, Suite 1400, Toronto, Ontario, Canada (some in-person classroom courses may also be delivered at an alternate downtown Toronto location). Contact us at info@avantixlearning.ca if you'd like to arrange custom instructor-led virtual classroom or onsite training on a date that's convenient for you.

LIve or virtual classroom training
Register now for a public scheduled course or contact us to discuss custom live classroom or virtual classroom training.
Related Access courses
Microsoft Access: Introduction
Microsoft Access: Intermediate / Advanced
Microsoft Access: Introduction to Macros and the Macro Designer
Microsoft Access: Introduction to VBA (Visual Basic for Applications)
You may like
How to Highlight Records or Values in a Microsoft Access Report Using Conditional Formatting
You can highlight values in fields or records in Microsoft Access reports using conditional formatting. Certain conditions must be met in order for the formatting to be applied …
How to Create a Calculated Field in a Microsoft Access Query
You can create calculated fields in select queries in Microsoft Access in the QBE (Query by Example) grid. You'll need to learn a few syntax rules and then you can create simple to more complex calculations.
You may also like
How to Replace Zeros (0) with Blanks in Excel
There are several strategies to replace zero values (0) with blanks in Excel. If you want to replace zero values in cells with blanks, you can use the Replace command or write a formula to return blanks. However, if you simply want to display blanks instead of zeros, you have two formatting options – create a custom number format or a conditional format.
What is Power Query in Excel?
Power Query in Excel is a powerful data transformation tool that allows you to import data from many different sources and then extract, clean, and transform the data. You will then be able to load the data into Excel or Power BI and perform further data analysis. With Power Query (also known as Get & Transform), you can set up a query once and then refresh it when new data is added. Power Query can import and clean millions of rows of data.
How to Freeze Rows in Excel (One or Multiple Rows)
You can freeze one or more rows in an Excel worksheet using the Freeze Panes command. If you freeze rows containing headings, the headings will appear when you scroll down. You can freeze columns as well so when you scroll to the right columns will be frozen.
Microsoft, the Microsoft logo, Microsoft Office and related Microsoft applications and logos are registered trademarks of Microsoft Corporation in Canada, US and other countries. All other trademarks are the property of the registered owners.
Avantix Learning |18 King Street East, Suite 1400, Toronto, Ontario, Canada M5C 1C4 | Contact us at info@avantixlearning.ca