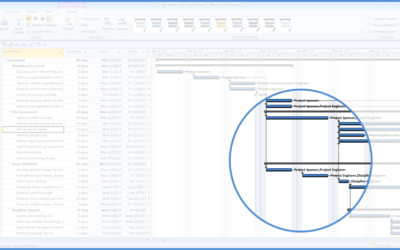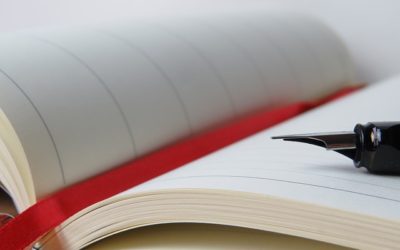Microsoft Project 2010 Version Overview
If you're using Microsoft Project 2010, check out this list of some of the key new features in 2010.
Are planning to work on Project 2013? Review key new features in our Microsoft Project 2013 version overview.
Looking for Project training courses?
Microsoft Project 2010 New Features
Applies to: Microsoft Project 2010 for Windows
The following are some of the key new features available in Microsoft Project 2010. Some features are only available in certain versions of Project.
File Tab (Backstage View)
In Project 2010, the File menu has been replaced with a File tab on the Ribbon (also called Backstage View). Here you will find common commands such as Save, Open, New and so on.
New Interface with a Ribbon and Quick Access Toolbar
In Project 2010, menus have been replaced with the Ribbon and Quick Access Toolbar.
You can customize the Ribbon and add your own tabs. Click on the File tab and then choose Options. In the dialog box, click on Customize Ribbon on the left. You can add new tabs and add buttons to new tabs or existing tabs. You can also customize the Quick Access Toolbar.
Create Tasks using the Ribbon
In Project 2010, you can insert summary, detail and milestone tasks using the Ribbon without indenting or outdenting (although you can still indent and outdent as in previous versions of Project).
Manual vs Automatically Scheduled Tasks
A new manual scheduling method has been added as an alternative to the traditional autoscheduling method (dynamic scheduling).
Changes to things like task dependencies and the project calendar will not automatically adjust task dates when a task is manually scheduled. Manually scheduled tasks do not move. However, they can be changed to automatically scheduled tasks at any time.
Project Options are on the File Tab
Project options have been moved to the File tab on the Ribbon. You can set the scheduling method, specify the working times and set other important options.
Baselines and Critical Path are Easily Displayed on he Gantt Chart
You can now display baselines and critical path on the Gantt Chart using menus on the Ribbon
Zoom In and Out
Project 2010 lets you quickly zoom the timephased part of a view using the Zoom Slider at the bottom of the screen. Move the slider to the right to move zoom in and to the left to zoom out. The Zoom Slider is available in the Gantt Chart, Network Diagram and other views.
AutoFiltering
AutoFiltering is turned on by default so you can easily filter tasks in your task lists.
Timeline View
In Project 2010, you can use the new Timeline view to display timelines and get an overall view of a project. Add tasks and milestones to the timeline, format it and paste it into other programs to present. You can also navigate using the Timeline view.
Deal with Issues with the Task Inspector
Use the Task Inspector to identify issues such as overallocated resources and fix the problems.
Make Tasks Inactive (Project Professional)
With Microsoft Project Professional 2010, you can make tasks inactive but keep them in the project. Inactive tasks can have important information (such as actuals and cost information) that can be useful.
Team Planner (Project Professional)
Project Professional 2010 includes a new resource scheduling view called Team Planner. With the Team Planner view, managers can see what team members are working on and move tasks from one person to another. You can also view and assign unassigned work, view overallocations and see task names as well as resource names in one view. Drag-and-drop to in this view to plan tasks and optimize resources for your entire team and project.
Contact us to discuss any of our custom options.
Check out our articles for more Excel tips, tricks and shortcuts.
Public courses are delivered at our downtown Toronto location at 1 Yonge Street, Suite 1801 (Toronto Star Building), Toronto, Ontario, Canada.
Do you need more information? Contact us!
Updated April 1, 2016.
Copyright 2014-2016 Avantix Learning Inc.
To request this page in an alternate format, contact our staff.

You may like
7 Microsoft Project Navigation and Selection Shortcuts in Task Lists
If you are working in Gantt Chart view, you can use these keyboard shortcuts to quickly move and select in your task list.
10 Microsoft Project Shortcuts to Zoom and Move Quickly in the Gantt Chart Timescale
Zoom in, out and move using these great shortcuts in the Microsoft Project Gantt Chart timescale. The timescale in the Gantt Chart view appears on the right side and displays units of time.
Auto vs Manual Scheduling in Microsoft Project
In newer versions of Microsoft Project, you have the option of scheduling tasks using manual or auto scheduling. In earlier versions, Microsoft Project used auto scheduling which takes advantage of Project's scheduling engine to schedule tasks.
You may also like
How to Insert or Type I with an Accent Mark in Word (Í, í, Ì, ì, Î, î, Ï, or ï)
You can insert or type i with an accent mark in Word using built-in tools or keyboard shortcuts (including Alt code shortcuts). The letter i can be inserted with an accent in both upper or lower case. The following are common accented characters that you can insert or type in Word in upper or lower case: grave (Ì or ì), acute (Í or í), circumflex (Î or î) and umlaut (Ï or ï).
How to Insert or Type A with an Accent Mark in Word (À, Á, Â, Ä, à, á, â, or ä)
You can insert or type a with an accent mark in Word using built-in tools or keyboard shortcuts (including Alt code shortcuts). The letter a can be inserted with an accent in both upper or lower case. The following are common accented characters that you can insert or type in Word in upper or lower case: grave (À or à), acute (Á or á), circumflex (Â or â) and umlaut (Ä or ä).
10 Word Shortcuts to Select Text Using a Keyboard
You can use several shortcuts in Word to select text in your documents using only your keyboard. When you select text, it will typically be highlighted in grey. After you select text, you can cut, copy, or delete the selected text or apply character or paragraph formatting.