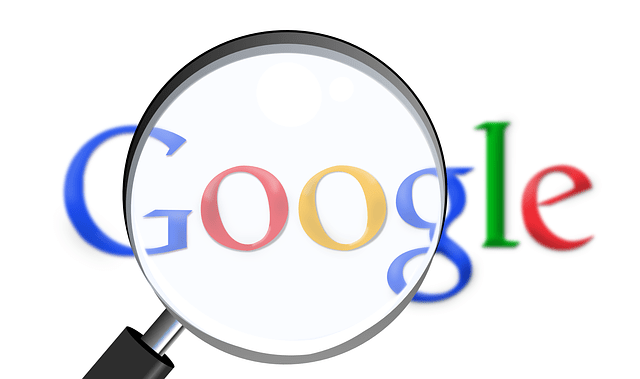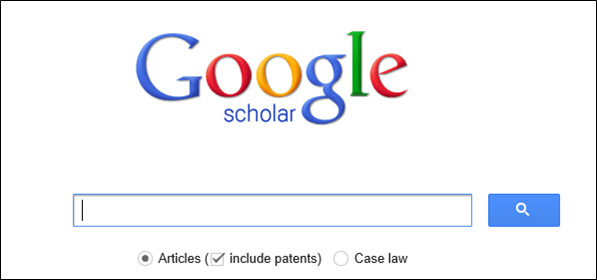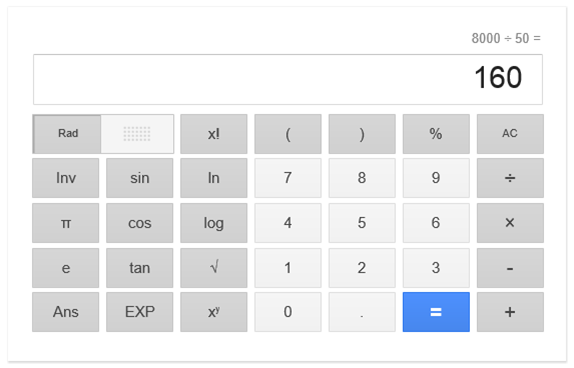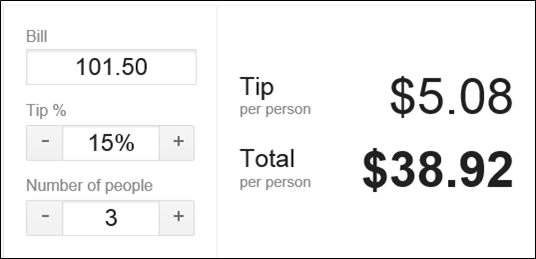Search Tricks to Help You Find What You Want
by Avantix Learning Team | Updated March 20, 2020
It's a common issue to waste a lot of time performing a Google search and not find what you want or not find what you want quickly enough. Try the following strategies to amp up the power in your searches. Don't bother entering upper or title case. Google ignores most punctuation except for $ for prices, # for hashtags and + when used in situations like Google+ or C++. The plus (+) no longer means "and". In most cases, press Enter after typing the search criteria.
1. Find an exact phrase
To search for an exact phrase in the exact order, enter quotation marks (" ") around the phrase.
Example
"the rain in spain"
2. Use an asterisk for unknown or variable words
To search for results with unknown or variable words, enter an asterisk (*) within the search.
Example
south america *birds
If you search for a phrase in quotes with an asterisk replacing a word, Google will search all variations of that phrase in the same order.
Example
"the * in spain"
3. Search for one of several words
To search for pages that have one of several words, enter "OR" in capitals between the two words. If you type "OR" in lowercase, Google interprets the word as a search term instead of an operator.
Example
learn OR education
4. Search for all words in text on a page
To search for pages that have all of several words in the text on the page, enter "allintext:" followed by the words.
Example
allintext: dance jazz ballet
5. Exclude words
To exclude results that include a particular word, enter a hyphen or minus sign (-) before the word you want to omit.
Example
california -coast
An interesting variation on this operator is that if there is no space before the hyphen or minus sign, Google considers the word(s) to be strongly connected and looks for them together on a page.
Example
california-coast-car
6. Search for information from a specific web site
To search for results from a specific web site, enter "site:" and then the site you wish to search. This also works for type of site such as edu for education sites.
Examples
site:thestar.com hurricane
site:edu lesson plan
To search for results from specific web sites including cached pages, enter "info:" and then the site you wish to search.
Example
info:time.com hurricane
7. Search for sites in a location
To find information coming from a specific location, enter "location:" followed by the city or country.
Example
volcano location:finland
8. Search for similar sites or words
To search for sites that are similar to a specific site, enter "related:" in front of the site for which you want to find similar results.
Example
related:time.com
To search for sites with similar words, enter "~" in front of the word.
Example
~candy
9. Search in the title of a web page
Entering "intitle:" in front of your search term will only produce results with that term in the title of the web page.
Example
intitle:wearable
10. Search for the definition of a word
To search for the definition of a word, enter "define" followed by the word. Google will also look for slang words or acronyms.
Example
define salient
11. Search for a specific file type
To search for a specific file type (such as pdf, ppt, docx and jpg), enter "filetype:" in front of the file you are searching for.
Example
filetype:ppt strategic plan
12. Translate words, paragraphs or a page
To translate words, paragraphs or a page, enter "translate.google.com" in the address bar (not the search bar) and press Enter. Enter the text you'd like to translate, choose a language and click on Translate.
13. Search using voice commands
To search Google using voice commands (if you're using Google Chrome or the Google app on your phone), click the microphone icon in the search bar and begin talking.
14. Check weather in a city
To check the weather in a city, enter "weather" followed by the city.
Example
weather toronto
15. Find sunrise or sunset times in a city
To search for the sunrise and sunset times for a city, enter "sunrise" or "sunset" followed by the city.
Example
sunrise honolulu
16. Find the current time in a city
To search for the time for a city, enter "time" followed by the city.
Example
time boston
17. Look up your IP address
To look up your IP address, enter "IP address" in the search bar.
18. Check flight status
To check the status of a flight, enter the flight number in the search bar.
Example
swa899
19. Look up stock quotes
To look up stock quotes, enter the desired stock symbol in the search bar.
20. Convert currency or measurements
To convert currency or measurements, enter the first amount and unit, type "to" and then enter the second unit.
Examples
54 inches to centimetres
100 cdn dollars to us
21. Search for a range of numbers
To search for a range of numbers, enter two periods (..) between the numbers.
Example
2000..2014
22. Search academic papers and articles
To search for academic papers or articles, enter "scholar.google.com" in the address bar (not the search bar) and press Enter. Type the desired search criteria in the Google Scholar search box.
23. Search Google news archives
Google news has an option to search archived news from newspapers around the world. Enter "news.google.com/archivesearch" in the address bar (not the search bar) and press Enter, then enter the desired search criteria or go directly to the Google news archive.
24. Compare foods
To compare foods, type two foods separated by "vs" in the search bar to receive side-by-side comparisons of the nutritional facts.
Example
rice vs potatoes
25. Search for the results of an equation
You can have Google calculate results by typing the equation in the search bar. Use standard operators like + for addition, – for subtraction, * for multiply and / to divide. You can also enter %.
Examples
50% of 3000
100*800
26. Use Google's scientific calculator
Use Google's scientific calculator by typing "calculator" in the search bar and pressing Enter. A calculator appears much like a standard calculator where you can enter a calculation and use the buttons (including sin, cos and tan) on the calculator.
27. Search for tip amount
Enter "tip calculator" and press Enter. A calculator will appear where you enter the amount of the bill, the tip percent and the number of people.
28. Search for books by author or songs by artist
To search for books by author, enter "books by" and the name of the author and Google will display all of their books.
Example
books by charles dickens
To search for songs by a band, enter "songs by" and the name of the band and Google will display all of their songs and you can click on the songs to play them.
Example
songs by queen
29. Search for Atari Breakout
Just for fun, if you search for "atari breakout" and click on Images, Google will display the classic game and you can play it.
This article was first published on March 21, 2015 and has been updated for clarity and content.
Subscribe to get more articles like this one
Did you find this article helpful? If you would like to receive new articles, join our email list.
More resources
How to Crop an Image into a Circle in Google Slides
How to Add Audio in Google Slides
How to Strikethrough in Google Docs (with Shortcuts)
Related courses
Microsoft Excel: Intermediate / Advanced
Microsoft PowerPoint: Intermediate / Advanced
Our instructor-led courses are delivered in virtual classroom format or at our downtown Toronto location at 18 King Street East, Suite 1400, Toronto, Ontario, Canada (some in-person classroom courses may also be delivered at an alternate downtown Toronto location). Contact us at info@avantixlearning.ca if you'd like to arrange custom instructor-led virtual classroom or onsite training on a date that's convenient for you.
Copyright 2024 Avantix® Learning
You may also like
How to Insert or Type A with an Accent Mark in Google Docs (À, Á, Â, Ä, à, á, â, or ä) – 6 Ways
You can insert or type a with an accent mark in Google Docs in several ways. You can use built-in tools, online tools, add-ons or keyboard shortcuts (including Alt code shortcuts). The letter a can be inserted with an accent in both upper or lower case. The following are common accents in upper or lower case – À, Á, Â, Ä, à, á, â, or ä.
How to Insert or Type U with an Accent Mark in Google Docs (Ù, Ú, Û, Ü, ù, ú, û, or ü) – 6 Ways
You can insert or type u with an accent mark in Google Docs in several ways. You can use built-in tools, online tools, add-ons or keyboard shortcuts (including Alt code shortcuts). The letter u can be inserted with an accent in both upper or lower case. The following are common accents in upper or lower case – Ù, Ú, Û, Ü, ù, ú, û, or ü
How to Insert or Type O with an Accent Mark in Google Docs (Ò, Ó, Ô, Õ, Ö, ò, ó, ô, õ or ö) – 6 Ways
You can insert or type o with an accent mark in Google Docs in several ways. You can use built-in tools, online tools, add-ons or keyboard shortcuts (including Alt code shortcuts). The letter o can be inserted with an accent in both upper or lower case. The following are common accents in upper or lower case – Ò, Ó, Ô, Õ, Ö, ò, ó, ô, õ or ö.
Google, the Google logo and related Google Drive applications and logos are registered trademarks of Google LLC in Canada, US and other countries.
Microsoft, the Microsoft logo, Microsoft Office and related Microsoft applications and logos are registered trademarks of Microsoft Corporation in Canada, US and other countries. All other trademarks are the property of the registered owners.
Avantix Learning |18 King Street East, Suite 1400, Toronto, Ontario, Canada M5C 1C4 | Contact us at info@avantixlearning.ca