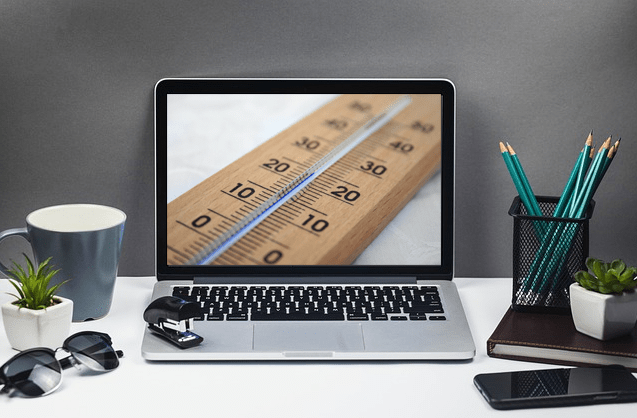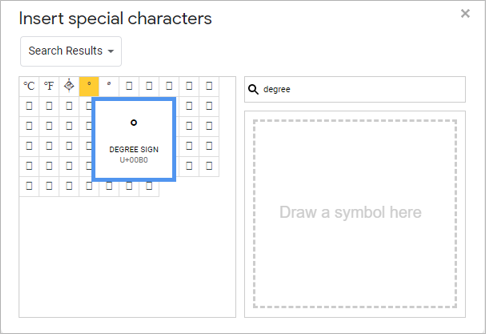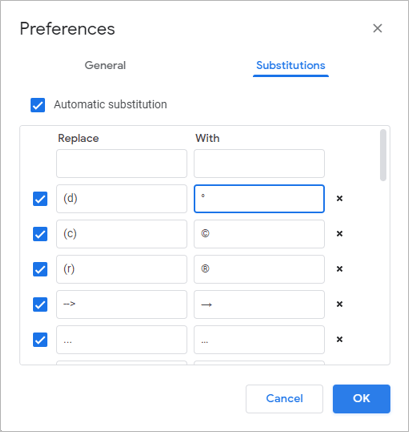Insert the Degree Symbol or Sign in Google Docs (with Shortcuts)
by Avantix Learning Team | Updated April 13, 2024
Applies to: Google Docs® (Windows or Mac)
You can insert or type the degree symbol in Google Docs files using the menu or by using keyboard shortcuts. The degree symbol or sign is automatically entered in superscript. Degree is used in temperature scales including Celsius and Fahrenheit and well as in math or scientific calculations.
In this article, we'll review 4 ways to insert the degree symbol in a Google Docs file:
- Use an Alt shortcut by pressing Alt and then entering a number sequence (Windows)
- Use an Option shortcut by pressing Option and then entering a number sequence (Mac)
- Use the Insert special characters dialog box
- Create a custom Substitutions shortcut
First, you will need to log in to your Google Drive account and then open the document in which you want to insert the degree sign or symbol.
Recommended article: Google Docs Shortcuts to Quickly Select Text
1. Insert the degree symbol using an Alt keyboard shortcut (Windows)
To insert the degree symbol in a Google Docs file using an Alt keyboard shortcut:
- Position the cursor in the document where you want to insert the degree symbol.
- Press Alt + 0176 or Alt + 248 on the numeric keypad.
If the sequence doesn't work, press NumLock on the numeric keypad.
2. Insert the degree symbol using an Option keyboard shortcut (Mac)
To insert the degree symbol in a Google Docs document using an Option keyboard shortcut:
- Position the cursor in the document where you want to insert the degree symbol.
- Press Option + Shift + 8 at the top of your keyboard.
3. Insert the degree symbol using Insert special characters
You can insert the degree symbol, as well as other symbols, using the Insert special characters dialog box.
To insert the degree symbol in a Google Docs document using Insert special characters:
- Position the cursor in the document where you want to insert the degree symbol.
- Click Insert in the menu. A drop-down menu appears.
- Click Special characters. A dialog box appears.
- In the Search box, type the word degree. Alternatively, select Symbol from the Symbol drop-down menu or draw the symbol you are looking for in the Drawing area.
- Click the degree symbol.
- Click Close (X on the top right of the dialog box).
Below is the Insert special characters dialog box with degree entered as the search term:
4. Insert the degree symbol using a custom Substitutions shortcut
To create a custom Google Docs keyboard shortcut for the degree symbol:
- Position the cursor in the document where you want to insert the euro symbol.
- Insert the degree symbol using one of the methods above.
- Select the symbol and press Ctrl + C or Command + C.
- Click Tools in the menu. A drop-down menu appears.
- Click Preferences. A dialog box appears.
- Click the Substitutions tab.
- Click in the With box and press Ctrl + V or Command + V to paste the degree symbol.
- Click in the Replace box and enter the combination of letters and symbols you want to replace such as (d).
- Click OK.
To use the entry in a document, type the entry.
Below is the Preferences dialog box in Google Docs with an entry for a degree symbol:
Subscribe to get more articles like this one
Did you find this article helpful? If you would like to receive new articles, JOIN our email list.
More resources
How to Add Audio in Google Slides
How to Change Margins in Google Docs (2 Ways)
How to Superscript in Google Docs (Mac or Windows)
How to Do a Hanging Indent in Google Docs (3 Ways)
How to Strikethrough or Cross Out Text in Google Docs (with Shortcuts)
Related courses
Microsoft Word: Intermediate / Advanced
Our instructor-led courses are delivered in virtual classroom format or at our downtown Toronto location at 18 King Street East, Suite 1400, Toronto, Ontario, Canada (some in-person classroom courses may also be delivered at an alternate downtown Toronto location). Contact us at info@avantixlearning.ca if you'd like to arrange custom instructor-led virtual classroom or onsite training on a date that's convenient for you.
Copyright 2024 Avantix® Learning
You may also like
How to Insert or Type A with an Accent Mark in Google Docs (À, Á, Â, Ä, à, á, â, or ä) – 6 Ways
You can insert or type a with an accent mark in Google Docs in several ways. You can use built-in tools, online tools, add-ons or keyboard shortcuts (including Alt code shortcuts). The letter a can be inserted with an accent in both upper or lower case. The following are common accents in upper or lower case – À, Á, Â, Ä, à, á, â, or ä.
How to Insert or Type U with an Accent Mark in Google Docs (Ù, Ú, Û, Ü, ù, ú, û, or ü) – 6 Ways
You can insert or type u with an accent mark in Google Docs in several ways. You can use built-in tools, online tools, add-ons or keyboard shortcuts (including Alt code shortcuts). The letter u can be inserted with an accent in both upper or lower case. The following are common accents in upper or lower case – Ù, Ú, Û, Ü, ù, ú, û, or ü
How to Insert or Type O with an Accent Mark in Google Docs (Ò, Ó, Ô, Õ, Ö, ò, ó, ô, õ or ö) – 6 Ways
You can insert or type o with an accent mark in Google Docs in several ways. You can use built-in tools, online tools, add-ons or keyboard shortcuts (including Alt code shortcuts). The letter o can be inserted with an accent in both upper or lower case. The following are common accents in upper or lower case – Ò, Ó, Ô, Õ, Ö, ò, ó, ô, õ or ö.
Google, the Google logo and related Google Drive applications and logos are registered trademarks of Google LLC in Canada, US and other countries.
Microsoft, the Microsoft logo, Microsoft Office and related Microsoft applications and logos are registered trademarks of Microsoft Corporation in Canada, US and other countries. All other trademarks are the property of the registered owners.
Avantix Learning |18 King Street East, Suite 1400, Toronto, Ontario, Canada M5C 1C4 | Contact us at info@avantixlearning.ca