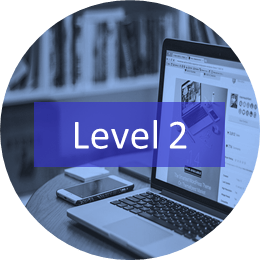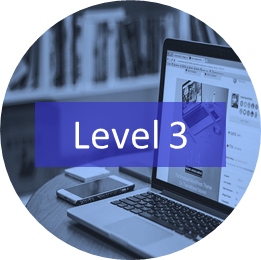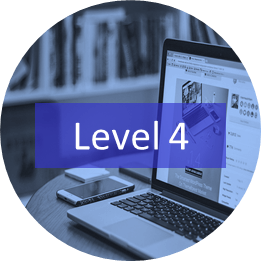Microsoft Word Training Courses
Instructor-led Classroom and Virtual Classroom Training
Avantix Learning offers a wide variety of live instructor-led Microsoft Word training courses at the introduction, intermediate and advanced level for Word 2016, 2019, 2021 or 365. Courses are offered online in virtual classroom format or in-person in Toronto, Ontario, Canada. We offer over 9 days of Word training so you can find the best course for your needs. Learn best practices as well as how to work with powerful tools and save time in Microsoft Word. Students will learn to quickly enter repetitive text or graphics, format documents using styles, create and format tables and advanced tables of contents, work with sections, enter and edit fields, insert bookmarks and hyperlinks, track changes, generate mail merges and use many other great features in Word. Each student will receive a full course manual with tips, tricks and shortcuts as well as sample and exercise files.
UPCOMING WORD COURSES
Our instructor-led training may be delivered as in-person (live classroom) or virtual classroom courses as indicated. Contact us at info@avantixlearning.ca to discuss any of our custom training options.
Click the course name to view the full course outline.
Microsoft Word
Microsoft Word: Introduction | July 26, 2024 (Online in virtual classroom or In-person)
Microsoft Word: Intermediate / Advanced | August 27/28, 2024 (Online in virtual classroom or In-person)
Microsoft Word: Styles, Templates and Tables of Contents | August 28, 2024 (Online in virtual classroom or In-person)
![]()
Check out our blog for Word tips, tricks and shortcuts. If you are looking for information about new features, you may be interested in our Microsoft Word version overviews.
Microsoft Word Learning Path
Just getting started? Beginners can start with our Microsoft Word: Introduction course.
Learn core competencies in our Microsoft Word: Intermediate / Advanced course.
Do you need to learn best practices and styles and tables of contents? Check out the Microsoft Word: Styles, Templates and Tables of Contents course.
Take your skills to the next level with Microsoft Word: Designing Dynamic Word Documents Using Fields or Microsoft Word: Long Documents Masterclass.
Our Microsoft Word: Designing Accessible Documents | Introduction course focuses on key concepts related to accessible documents.
Check out our Microsoft Word: Advanced Mail Merge course if you need to generate letters, labels and envelopes for mass mailings.
Do you want to learn to automate Word? Check out our Microsoft Word: VBA (Visual Basic for Applications) | Introduction course.
Our instructor-led courses are delivered in virtual classroom format or at our downtown Toronto location at 18 King Street East, Suite 1400, Toronto, Ontario, Canada (some in-person classroom courses may also be delivered at an alternate downtown Toronto location). Contact us at info@avantixlearning.ca if you'd like to arrange custom instructor-led virtual classroom or onsite training on a date that's convenient for you.
Copyright 2024 Avantix® Learning
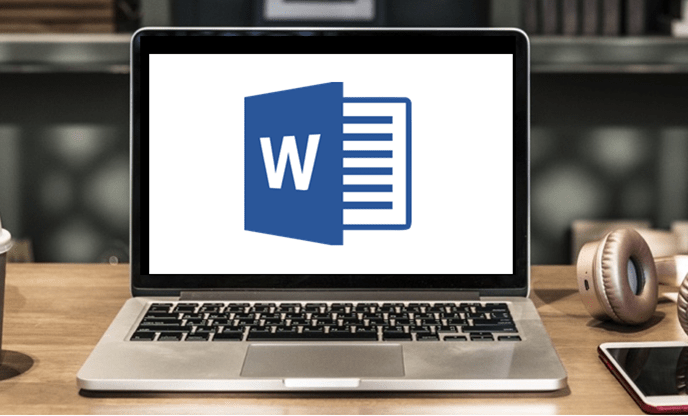
Custom training (Onsite or Online in Virtual Classroom)
Register now for a public scheduled course or contact us at info@avantixlearning.ca for more information about any of our courses or to discuss custom training options (virtual classroom or in-person in live classroom).
Related courses
Microsoft Excel: Intermediate / Advanced
Microsoft Word: Intermediate / Advanced
Microsoft Excel: Data Analysis
Microsoft Excel: Introduction to Power Query (Get and Transform)
You may like
How to Insert or Type I with an Accent Mark in Word (Í, í, Ì, ì, Î, î, Ï, or ï)
You can insert or type i with an accent mark in Word using built-in tools or keyboard shortcuts (including Alt code shortcuts). The letter i can be inserted with an accent in both upper or lower case. The following are common accented characters that you can insert or type in Word in upper or lower case: grave (Ì or ì), acute (Í or í), circumflex (Î or î) and umlaut (Ï or ï).
How to Insert or Type A with an Accent Mark in Word (À, Á, Â, Ä, à, á, â, or ä)
You can insert or type a with an accent mark in Word using built-in tools or keyboard shortcuts (including Alt code shortcuts). The letter a can be inserted with an accent in both upper or lower case. The following are common accented characters that you can insert or type in Word in upper or lower case: grave (À or à), acute (Á or á), circumflex (Â or â) and umlaut (Ä or ä).
10 Word Shortcuts to Select Text Using a Keyboard
You can use several shortcuts in Word to select text in your documents using only your keyboard. When you select text, it will typically be highlighted in grey. After you select text, you can cut, copy, or delete the selected text or apply character or paragraph formatting.
You may also like
How to Replace Zeros (0) with Blanks in Excel
There are several strategies to replace zero values (0) with blanks in Excel. If you want to replace zero values in cells with blanks, you can use the Replace command or write a formula to return blanks. However, if you simply want to display blanks instead of zeros, you have two formatting options – create a custom number format or a conditional format.
What is Power Query in Excel?
Power Query in Excel is a powerful data transformation tool that allows you to import data from many different sources and then extract, clean, and transform the data. You will then be able to load the data into Excel or Power BI and perform further data analysis. With Power Query (also known as Get & Transform), you can set up a query once and then refresh it when new data is added. Power Query can import and clean millions of rows of data.
How to Freeze Rows in Excel (One or Multiple Rows)
You can freeze one or more rows in an Excel worksheet using the Freeze Panes command. If you freeze rows containing headings, the headings will appear when you scroll down. You can freeze columns as well so when you scroll to the right columns will be frozen.
Microsoft, the Microsoft logo, Microsoft Office and related Microsoft applications and logos are registered trademarks of Microsoft Corporation in Canada, US and other countries. All other trademarks are the property of the registered owners.
Avantix Learning |18 King Street East, Suite 1400, Toronto, Ontario, Canada M5C 1C4 | Contact us at info@avantixlearning.ca