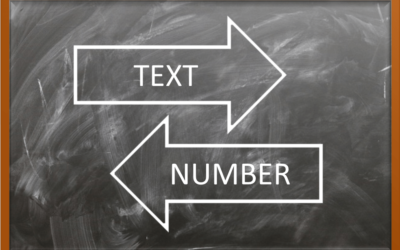Microsoft Excel: Introduction to Power Pivot
Microsoft Excel Training Series | Level 4
Course Details
Duration: 1 day (9 am – 4 pm)
Microsoft® Excel® Versions: 2019 | 2021 | 365 (Windows)
Category: Microsoft Excel Power BI (Business Intelligence) Tools
Delivery Methods (Instructor-led): In-person (Live classroom) | Online (Virtual classroom)
Course Dates: September 23, 2024 (Online in virtual classroom or In-person) | View schedule ![]()
Course Fee: $295 CAD per person + HST (Virtual classroom), $325 CAD per person + HST (Bring your own device for in-person courses) or $345 CAD per person + HST (Avantix Learning provides device for in-person courses)*
Timing: Public scheduled courses run from 9:00 am to 4:00 pm (Eastern Time).
Virtual classroom courses: Our instructor-led virtual classroom courses are delivered in a virtual classroom environment. Students will be sent a virtual classroom invitation prior to the course.
In-person classroom courses: Our instructor-led, live classroom (in-person) courses are held in downtown Toronto at 18 King Street East, Suite 1400, Toronto, Ontario, Canada. Some courses are also held at an alternate downtown Toronto location.
Some public courses and / or formats and may be subject to a minimum enrollment requirement.
Course Overview
In this hands-on, instructor-led course, students will learn to use one of the most exciting and powerful tools in Excel – Power Pivot. Power Pivot is part of Excel's suite of business intelligence (BI) tools and allows users to work with large data sets and create data models. Excel users can manipulate data in many ways quickly and easily using Power Pivot. During this course, students will import data into Power Pivot, create data models, create relationships between tables, write calculated columns and measures. Students will get started creating expressions using DAX (Data Analysis Expressions) and update data sources. During this course, students will practice their skills and have the opportunity to ask questions and interact with the instructor. Each student will also receive a full course manual with tips, tricks and shortcuts as well as sample and exercise files.
Prerequisite: Microsoft Excel: Intermediate / Advanced or equivalent knowledge and skills. We also recommend taking Microsoft Excel: Introduction to Power Query (Get and Transform) before taking this course.
Custom training: This course may be delivered at your site or ours as an instructor-led or virtual classroom solution. Contact us at info@avantixlearning.ca for more information including savings for custom group training.
Related training: View all Microsoft Excel courses >
INCLUDED IN THIS COURSE
- Comprehensive course manual or published book
- Keyboard shortcuts quick reference
- Sample and exercise files
- Refreshments (for classes conducted in Avantix Learning classrooms)
- Certificate of completion
- Follow-up email support
Course Topics
Getting Started with Power Pivot
- Overview of the capabilities of Power Pivot
- Understanding benefits of data models
- Enabling Power Pivot in Excel
- Creating a pivot table using the Data Model
Understanding the Parts of the Power Pivot Window
- Displaying the Power Pivot window
- Examining the Power Pivot Ribbon
- Moving between Excel and Power Pivot
Loading Data into Power Pivot
- Loading / importing data into Power Pivot
- Data sources supported in Power Pivot workbooks
- Loading data into Power Query to use in Power Pivot
Working in the Power Pivot Window
- Renaming tables
- Moving tables
- Renaming and moving columns
- Hiding columns
Refreshing Data in Power Pivot
- Refreshing in Power Pivot when data is updated
Creating Relationships
- Viewing tables in Diagram View
- Understanding primary keys and foreign keys
- Naming conventions for Power Pivot tables
- Creating relationships between tables
- Moving between Data View and Diagram View
Creating Pivot Tables from Power Pivot
- Creating pivot tables from Power Pivot data
- Adding fields from related tables in pivot tables
- Inserting slicers to filter pivot tables
- Refreshing pivot tables and pivot charts
Getting Started Creating Calculations Using DAX
- Basic concepts in DAX (Data Analysis Expressions)
- Creating DAX formulas
- Types of operations you can perform with DAX
- DAX functions compared to Excel functions
- Using key DAX functions such as CALCULATE
Creating Calculated Columns and Measures
- Creating calculated columns in Power Pivot
- Creating measures in Power Pivot
- Understanding syntax for calculated columns and measures
- Creating measures in Excel
- Using Implicit vs explicit measures in pivot tables
- Editing or renaming a calculated column or measure
- Deleting a measure
Creating and Using Date Tables
- Understanding the importance of date tables in Power Pivot
- Creating a dimension date table in Power Pivot
- Creating a relationship between a dimension date table and a fact table
- Updating a date table
- Using dates in a pivot table created using Power Pivot
Register Now for a public course at our downtown Toronto location at 1 Yonge Street, Suite 1801 (Toronto Star Building), Toronto, Ontario, Canada.
Do you need more information? Contact us!
To request this page in an alternate format, contact our staff.
*Prices subject to change
Our instructor-led courses are delivered in virtual classroom format or at our downtown Toronto location at 18 King Street East, Suite 1400, Toronto, Ontario, Canada (some in-person classroom courses may also be delivered at an alternate downtown Toronto location). Contact us at info@avantixlearning.ca if you'd like to arrange custom instructor-led virtual classroom or onsite training on a date that's convenient for you.
Copyright 2024 Avantix® Learning

Custom training (Onsite or Online in Virtual Classroom)
Register now for a public course or contact us at info@avantixlearning.ca for more information about any of our courses or to discuss custom training options (virtual classroom or in-person in live classroom).
FIND THE BEST EXCEL COURSE FOR YOUR NEEDS >
Related courses
Microsoft Excel: Introduction to Power Query (Get and Transform)
Microsoft Excel: Intermediate / Advanced
Microsoft Excel: Data Analysis
Microsoft Excel: Dynamic Arrays
Microsoft Excel: Data Visualization
Microsoft Excel: Visual Basic for Applications (VBA) Macros | Introduction
You may like
What is Power Query in Excel?
Power Query in Excel is a powerful data transformation tool that allows you to import data from many different sources and then extract, clean, and transform the data. You will then be able to load the data into Excel or Power BI and perform further data analysis. With Power Query (also known as Get & Transform), you can set up a query once and then refresh it when new data is added. Power Query can import and clean millions of rows of data.
How to Stop or Control Green Error Checking Markers in Excel
In Microsoft Excel, errors are flagged with small green marker or triangle in the upper left corner of the cell. However, these indicators display when there may be an error but is, in fact, not an error.
Excel Shortcuts to Zoom In and Out in Your Worksheets (4 Shortcuts)
There are several mouse and keyboard shortcuts you can use to zoom in and out in Excel worksheets. Some of these shortcuts are built-in and others can be created by customizing Excel Options.
How to Use Flash Fill in Excel (4 Ways with Shortcuts)
You can use Flash Fill in Excel to extract, combine, clean or format data quickly without using formulas. In order to use Flash Fill, Excel must be able to understand a pattern in a column to the left of the column where you want to fill the data so the source data should be entered in a consistent way. You can use Flash Fill by clicking a button, using shortcuts or by using the Fill handle. You run Flash Fill by entering an example of the data you want to fill using a "by example" logic.
How to Convert Text to Numbers in Excel (5 Ways)
There are several ways to convert text to numbers in Microsoft Excel. When data is downloaded from other programs, numbers may sometimes be stored as text and you can't perform calculations correctly on the values. Also, some users may enter a number as text by typing an apostrophe (') before the number. Numbers stored as text usually appear with a green error checking marker in the cell. You can't sum or perform many other types of calculations with text.
You may also like
How to Insert or Type I with an Accent Mark in Word (Í, í, Ì, ì, Î, î, Ï, or ï)
You can insert or type i with an accent mark in Word using built-in tools or keyboard shortcuts (including Alt code shortcuts). The letter i can be inserted with an accent in both upper or lower case. The following are common accented characters that you can insert or type in Word in upper or lower case: grave (Ì or ì), acute (Í or í), circumflex (Î or î) and umlaut (Ï or ï).
How to Insert or Type A with an Accent Mark in Word (À, Á, Â, Ä, à, á, â, or ä)
You can insert or type a with an accent mark in Word using built-in tools or keyboard shortcuts (including Alt code shortcuts). The letter a can be inserted with an accent in both upper or lower case. The following are common accented characters that you can insert or type in Word in upper or lower case: grave (À or à), acute (Á or á), circumflex (Â or â) and umlaut (Ä or ä).
10 Word Shortcuts to Select Text Using a Keyboard
You can use several shortcuts in Word to select text in your documents using only your keyboard. When you select text, it will typically be highlighted in grey. After you select text, you can cut, copy, or delete the selected text or apply character or paragraph formatting.
Microsoft, the Microsoft logo, Microsoft Office and related Microsoft applications and logos are registered trademarks of Microsoft Corporation in Canada, US and other countries. All other trademarks are the property of the registered owners.
Avantix Learning |18 King Street East, Suite 1400, Toronto, Ontario, Canada M5C 1C4 | Contact us at info@avantixlearning.ca