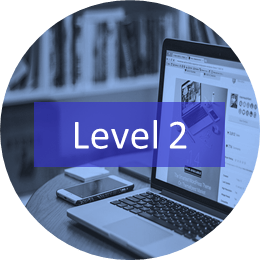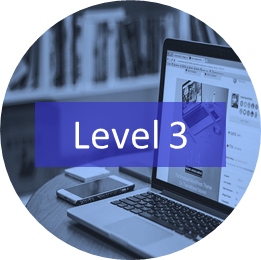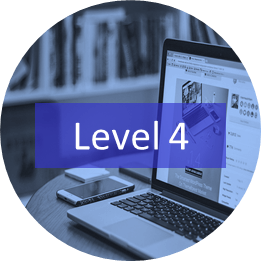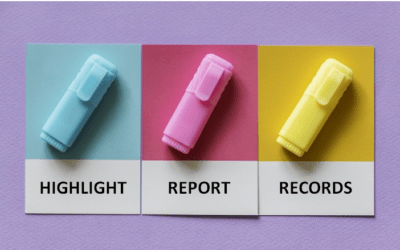Microsoft Access Training Courses
Instructor-led Classroom and Virtual Classroom Training
Microsoft Access instructor-led training courses are offered in downtown Toronto, Ontario, Canada. Access courses are available at the introduction, intermediate and advanced levels for 2013, 2016, 2019, 2021 and 365. Attend a public course at our Toronto location or arrange a custom course at your site or ours as instructor-led classroom (in-person) or, for remote users, as instructor-led virtual classroom courses. Learn keyboard shortcuts, quick tips and tricks while learning to create and edit tables, forms, queries and reports. In the Intermediate / advanced course, students will learn to create advanced forms, reports and queries and will create calculations using functions such as IF and various other functions in Microsoft Access. Students will also learn to create summaries in both queries and reports. More experienced users can get started automating Access using macros using the Macro Designer or VBA (Visual Basic for Applications).
UPCOMING ACCESS COURSES
Our instructor-led training may be delivered as in-person (live classroom) or virtual classroom courses as indicated. Contact us at info@avantixlearning.ca to discuss any of our custom training options.
Microsoft Access: Introduction | July 5, 2024 (Online in virtual classroom or in-person)
Review key new features in our Microsoft Access version overviews.
Check out our blog for tips, tricks and shortcuts for all the Microsoft Office programs.
Related: Microsoft Access Overview, Features and Benefits
Microsoft Access Learning Path
If you'd like to learn more about the different categories of functions in Access, check out our Microsoft Access: Formulas and Functions course.
Our instructor-led courses are delivered in virtual classroom format or at our downtown Toronto location at 18 King Street East, Suite 1400, Toronto, Ontario, Canada (some in-person classroom courses may also be delivered at an alternate downtown Toronto location). Contact us at info@avantixlearning.ca if you'd like to arrange custom instructor-led virtual classroom or onsite training on a date that's convenient for you.
Copyright 2024 Avantix® Learning

Custom training
Register now for a public scheduled course or contact us to discuss custom training options (virtual classroom or live classroom).
Related courses
Microsoft Excel: Intermediate / Advanced
Microsoft Excel: Data Analysis with Functions, Dashboards and What-If Analysis Tools
Microsoft Excel: Introduction to Power Pivot and Data Modelling (Business Intelligence Tools)
Microsoft Excel: Introduction to VBA (Visual Basic for Applications)
You may like
How to Highlight Records or Values in a Microsoft Access Report Using Conditional Formatting
You can highlight values in fields or records in Microsoft Access reports using conditional formatting. Certain conditions must be met in order for the formatting to be applied …
How to Create a Calculated Field in a Microsoft Access Query
You can create calculated fields in select queries in Microsoft Access in the QBE (Query by Example) grid. You'll need to learn a few syntax rules and then you can create simple to more complex calculations.
YOU MAY ALSO LIKE
How to Replace Zeros (0) with Blanks in Excel
There are several strategies to replace zero values (0) with blanks in Excel. If you want to replace zero values in cells with blanks, you can use the Replace command or write a formula to return blanks. However, if you simply want to display blanks instead of zeros, you have two formatting options – create a custom number format or a conditional format.
What is Power Query in Excel?
Power Query in Excel is a powerful data transformation tool that allows you to import data from many different sources and then extract, clean, and transform the data. You will then be able to load the data into Excel or Power BI and perform further data analysis. With Power Query (also known as Get & Transform), you can set up a query once and then refresh it when new data is added. Power Query can import and clean millions of rows of data.
How to Freeze Rows in Excel (One or Multiple Rows)
You can freeze one or more rows in an Excel worksheet using the Freeze Panes command. If you freeze rows containing headings, the headings will appear when you scroll down. You can freeze columns as well so when you scroll to the right columns will be frozen.
Microsoft, the Microsoft logo, Microsoft Office and related Microsoft applications and logos are registered trademarks of Microsoft Corporation in Canada, US and other countries. All other trademarks are the property of the registered owners.
Avantix Learning |18 King Street East, Suite 1400, Toronto, Ontario, Canada M5C 1C4 | Contact us at info@avantixlearning.ca