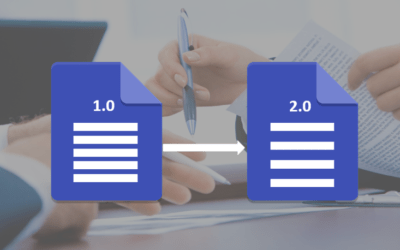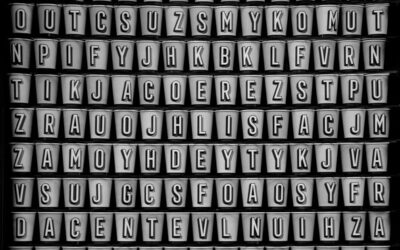Microsoft Word: Styles, Templates and Tables of Contents
Microsoft Word Training Series | Level 2
Course Details
Duration: 1 day (9 am – 4 pm)
Microsoft® Word® Versions: 2016 | 2019 | 2021 | 365 (Windows)
Delivery Methods (Instructor-led): In-person (Live classroom) | Virtual classroom
Course Dates: March 14, 2024 (Online in virtual classroom or In-person) | May 22, 2024 (Online in virtual classroom or In-person) | View schedule ![]()
Course Fee: $295 CAD per person + HST (Virtual classroom), $325 CAD per person + HST (Bring your own device for live classroom courses) or $345 CAD per person + HST (Avantix Learning provides device for live classroom courses)*
Alternate Course(s): This course is equivalent to day 2 of the Microsoft Word: Intermediate / Advanced course.
Timing: Public scheduled courses run from 9:00 am to 4:00 pm (Eastern Time).
Virtual classroom courses: Our instructor-led virtual classroom courses are delivered in a virtual classroom environment. Students will be sent a virtual classroom invitation prior to the course.
In-person classroom courses: Our instructor-led, live classroom (in-person) courses are held in downtown Toronto at 18 King Street East, Suite 1400, Toronto, Ontario, Canada. Some courses are also held at an alternate downtown Toronto location.
Custom training: This course may be delivered at your site or ours as an instructor-led or virtual classroom solution. Contact us at info@avantixlearning.ca for more information including savings for custom group training.
Course Overview
During this instructor-led course, students will work with some of Word's more advanced features – styles, templates and tables of contents. Styles will be created to automate formatting and then tables of contents will be generated with page numbers and hyperlinks. Students will modify styles and tables of contents and then update documents to reflect the changes. Templates will be created to include frequently used styles and table of contents formats. Throughout this hands-on course, the instructor will include numerous tips, tricks and shortcuts. Each student will also receive a full course manual.
Prerequisite: Microsoft Word: Introduction or equivalent knowledge and skills.
Note: This course is an alternative to the Microsoft Word: Intermediate / Advanced course which includes other important Word tools including automatically inserting repetitive entries, inserting and formatting images and tables, track changes and mail merge.
Location and timing: Public scheduled courses are held online in virtual classroom format or in downtown Toronto and run from 9:00 am to 4:00 pm (Eastern Time).
Related training: View all Microsoft Word courses >
INCLUDED IN THIS COURSE
- Comprehensive course manual
- Keyboard shortcuts quick reference
- Sample and exercise files
- Refreshments (for classes conducted in Avantix Learning classrooms)
- Certificate of completion
- Follow-up email support
Course Topics
Automating Formatting Using Styles
- Understanding the different types of styles
- Applying styles to paragraphs
- Applying styles to characters
- Using built-in heading styles
- Viewing the Styles task pane
- Displaying all styles
- Modifying styles
- Saving styles
- Creating and applying new styles
Copying or Importing Styles
- Copying styles between two documents
- Copying modified styles to the Normal template
Applying Multilevel List Numbering
- Using multilevel list or outline numbering to number documents automatically
- Linking styles to numbering levels
- Changing multi-level list numbering
- Using chapter or section numbering
Creating, Applying and Editing Table Styles
- Applying built-in table styles
- Modifying table styles
- Applying table styles to multiple tables
- Creating a custom table style
Inserting Tables of Contents
- Understanding tables of contents
- Creating a table of contents using heading styles
- Editing and updating tables of contents
- Formatting tables of contents
Controlling Pagination in Sections and Tables of Contents
- Setting up page numbering in headers and/or footers
- Inserting page breaks and section breaks
- Restarting numbering in specific areas of a document
- Using multiple sections in a document with a table of contents
- Changing page number formatting on a table of contents page
- Removing page numbering completely in specific sections
Inserting Links or Hyperlinks
- Inserting links or hyperlinks
- Editing hyperlinks
- Removing hyperlinks
Creating Custom Keyboard Shortcuts
- Assigning custom keyboard shortcuts to common Word commands
- Recommendations for keyboard shortcut combinations
Creating Templates
- Overview of templates
- Using the Normal template
- Setting the path for custom user templates
- Creating a new template
- Saving a new template
- Creating a new document based on a template
*Prices subject to change.
Our instructor-led courses are delivered in virtual classroom format or at our downtown Toronto location at 18 King Street East, Suite 1400, Toronto, Ontario, Canada (some in-person classroom courses may also be delivered at an alternate downtown Toronto location). Contact us at info@avantixlearning.ca if you'd like to arrange custom instructor-led virtual classroom or onsite training on a date that's convenient for you.
Copyright 2024 Avantix® Learning

Custom training
Register now for a public course or contact us at info@avantixlearning.ca for more information about any of our courses or to discuss custom training options (virtual classroom or live classroom).
Related courses
Microsoft Word: Intermediate / Advanced
Microsoft Word: Designing Dynamic Word Documents Using Fields
Microsoft Word: Long Documents Masterclass
Microsoft Word: Accessible Word Documents
Microsoft Excel: Intermediate / Advanced
You may like
How to Generate Random Text in Word
If you are creating a Microsoft Word document, template or mockup and you want to create placeholder text, you can generate random text using the built-in RAND function or LOREM function (which generates Latin or Lorem ipsum text).
How to Insert a Watermark in Word (like DRAFT)
You can insert a watermark in the background of one or more pages in a Microsoft Word document. Common watermarks are text such as DRAFT or CONFIDENTIAL but you can also add a picture watermark.
How to Show or Hide White Space in Word Documents
You can show or hide white space at the top and bottom of pages in Microsoft Word documents. If you hide white space, you won't be able to see headers or footers in Print Layout View or the gray space that typically appears at the top and bottom of pages as you scroll through your document.
How to Double Space in Word (4 Ways)
You can double space in Word using the Ribbon, the Paragraph dialog box, a keyboard shortcut or by modifying a style. If you double space a paragraph, you are setting the line spacing of the paragraph to 2.0. Since double spacing is a paragraph format, it's important to understand that a paragraph in Word is anything with a hard return after it (you pressed Enter or Return).
How to Use Kerning in Microsoft Word to Adjust Letter Spacing
Kerning can be used in Microsoft Word to increase or decrease the spacing between characters. You have the option of turning on automatic kerning or you can manually control kerning by expanding or condensing spacing.
How to Insert a Nonbreaking Space in Word
You can keep text together in several ways in Word. If you want to keep words or characters together, you can use nonbreaking spaces or nonbreaking hyphens or dashes and insert them using a dialog box or a keyboard shortcut. If you want to keep lines or paragraphs together on the same page, you can apply settings in the Paragraph dialog box (which can be built into styles if you use styles).
You may also like
How to Show or Hide White Space in Word Documents
You can show or hide white space at the top and bottom of pages in Microsoft Word documents. If you hide white space, you won't be able to see headers or footers in Print Layout View or the gray space that typically appears at the top and bottom of pages as you scroll through your document.
How to Hear a Word Document Using Speak (Text to Speech)
In Microsoft Word 2010 and later versions, you can have word speak or read a document aloud to you. You will need to add the Speak command to your Quick Access Toolbar or the Ribbon to use this feature. Once you've added the command, simply click Speak and Word will read the selected text aloud.
How to Insert a Nonbreaking Space in Word
You can keep text together in several ways in Word. If you want to keep words or characters together, you can use nonbreaking spaces or nonbreaking hyphens or dashes and insert them using a dialog box or a keyboard shortcut. If you want to keep lines or paragraphs together on the same page, you can apply settings in the Paragraph dialog box (which can be built into styles if you use styles).
Microsoft, the Microsoft logo, Microsoft Office and related Microsoft applications and logos are registered trademarks of Microsoft Corporation in Canada, US and other countries. All other trademarks are the property of the registered owners.
Avantix Learning |18 King Street East, Suite 1400, Toronto, Ontario, Canada M5C 1C4 | Contact us at info@avantixlearning.ca