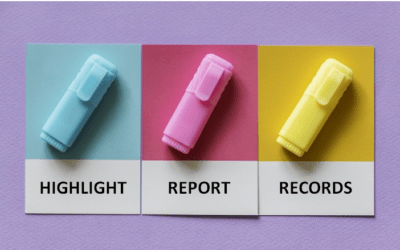Microsoft Access 2007 Version Overview
If you're using Microsoft Access 2007, you may want to check out this list of some of the new features in 2007 before attending a training course.
For more recent versions, see the Microsoft Access 2010 version overview or Microsoft Access 2013 version overview.
Looking for Microsoft Access training courses?
Microsoft Access 2007 New Features
Applies to: Microsoft Access 2007 for Windows
The following are some of the key new features available in Microsoft Access 2007.
Ribbon Interface
Starting in Access 2007, users now interact with a Ribbon with tabs instead of menus.
Office Button
Click on the Office button to access commands that were original in the File menu such as Open, Close, and Save. This is called the Backstage view.
Navigation Pane with a Search Bar
The Navigation Pane is now used to manipulate objects in a database. You can customize its display and use the Search Bar to find objects in the the database.
Add Fields Task Pane
In Access 2007, you can add fields to a form or report using the Add Fields task pane. In Design View, click on the Design tab and click on Add Fields. Simply click on a field in the task pane and drag it to the form or report in Design View.
Managing Controls with Control Layouts
You can add and remove controls in control layouts in Access 2007 forms and reports. A control layout "groups" controls within the layout and manipulates them as one group of controls.
New Sorting and Grouping in Reports
A new method for sorting and grouping has been added to reports. Instead of using the traditional sorting and grouping dialog box, users can now click on Group and Sort on the Design tab in the Ribbon when in Design View. A new Group and Sort set of options appear at the bottom of the screen and you can add grouping and sorting in a new way.
Totals in Queries and Tables
In datasheet view in queries and tables, you can now click on a Totals button to add totals at the bottom of the record set. You can specify different types of summary calculations in the totals row.
Report View Allows Filtering
The new Report View allows users to perform filters on a report without creating a new query.
Output Reports to PDF
It's now simple to output reports to PDF without printing to a PDF printer.
Display Tabs for Objects
You can now display tabs for objects rather than a title bar. This makes it easy to have multiple objects open at the same time.
Use Automatic Filtering in Datasheet Views
Filtering or autofiltering is turned on automatically so it's easy to filter in a query or table in datasheet view. There are also more intuitive filtering options.
Data Picker for Date Fields
A calendar data picker appears automatically for date fields.
Enhanced Command Buttons on Forms
Buttons have been enhanced and support graphics, transparency, and hyperlink hand hovering.
Trusted Locations
You can now specify trusted locations to avoid the security warnings when opening a database stored in a trusted location. A trusted location can be for a folder and its subfolders. If an Access database is stored in a trusted folder, it is automatically considered trusted and the user does not need to enable the running of macro code.
Contact us to discuss any of our custom options.
Check out our blog for more Access tips, tricks and shortcuts.
Public courses are delivered at our downtown Toronto location at 1 Yonge Street, Suite 1801 (Toronto Star Building), Toronto, Ontario, Canada.
Do you need more information? Contact us!
Copyright 2017 Avantix Learning Inc.
To request this page in an alternate format, contact our staff.

Custom training
Register for a public course or contact us to arrange custom training at your site or ours.
Related Access courses
Microsoft Access: Introduction
Microsoft Access: Intermediate / Advanced
Microsoft Access: Introduction to Macros and the Macro Designer
Microsoft Access: Introduction to VBA (Visual Basic for Applications)
You may like
7 Microsoft Project Navigation and Selection Shortcuts in Task Lists
If you are working in Gantt Chart view, you can use these keyboard shortcuts to quickly move and select in your task list.
How to Highlight Records or Values in a Microsoft Access Report Using Conditional Formatting
You can highlight values in fields or records in Microsoft Access reports using conditional formatting. Certain conditions must be met in order for the formatting to be applied …
You may also like
How to Insert or Type I with an Accent Mark in Word (Í, í, Ì, ì, Î, î, Ï, or ï)
You can insert or type i with an accent mark in Word using built-in tools or keyboard shortcuts (including Alt code shortcuts). The letter i can be inserted with an accent in both upper or lower case. The following are common accented characters that you can insert or type in Word in upper or lower case: grave (Ì or ì), acute (Í or í), circumflex (Î or î) and umlaut (Ï or ï).
How to Insert or Type A with an Accent Mark in Word (À, Á, Â, Ä, à, á, â, or ä)
You can insert or type a with an accent mark in Word using built-in tools or keyboard shortcuts (including Alt code shortcuts). The letter a can be inserted with an accent in both upper or lower case. The following are common accented characters that you can insert or type in Word in upper or lower case: grave (À or à), acute (Á or á), circumflex (Â or â) and umlaut (Ä or ä).
10 Word Shortcuts to Select Text Using a Keyboard
You can use several shortcuts in Word to select text in your documents using only your keyboard. When you select text, it will typically be highlighted in grey. After you select text, you can cut, copy, or delete the selected text or apply character or paragraph formatting.
Microsoft, the Microsoft logo, Microsoft Office and related Microsoft applications and logos are registered trademarks of Microsoft Corporation in Canada, US and other countries. All other trademarks are the property of the registered owners.
Avantix Learning | 1 Yonge Street, Suite 1801 (Toronto Star Building), Toronto, Ontario, Canada M5E 1W7 | info@avantixlearning.ca