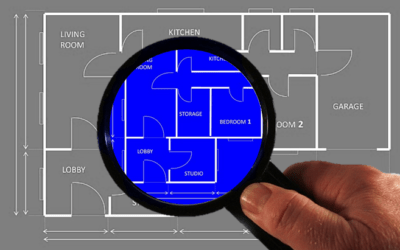Microsoft Visio: Comparing Visio Standard vs Professional 2016
If you're considering purchasing Microsoft Visio 2016, you're probably wondering what the difference is between the standard and professional versions.
Although both versions have the ability to create complex diagrams and are shipped with many templates including flowcharts, organization charts, Gantt charts and so on, the Professional version also ships with extra templates and stencils. Both versions can convert raw data into diagrams. The Professional version, however, includes extra functionality specifically related to data linking as well as related Ribbon tabs.
Important Note for 2016 Applications: Microsoft Office, Visio and Project 2016 cannot coexist on the same computer as standalone Office 2013 applications. This includes Office 2013, Office 365, Visio 2013 and Project 2013. If you have one of the following programs running you won't be able to install your 2016 application until it is upgraded: Project 2013, Visio 2013, Word 2013, Excel 2013, Powerpoint 2013, Outlook 2013, Publisher 2013 and Access 2013.
Looking for Visio training? Check out these courses:
Microsoft Visio: Introduction >
Microsoft Visio: Intermediate [Professional] >
Microsoft Visio 2016 Professional Extra Features
Applies to: Microsoft Visio 2016 for Windows (does not include features available only to subscribers for subscription models of Visio)
The following are some of the extra features available in Microsoft Visio Professional 2016.
Link Diagrams to Real-time Data
One of the most valuable features in Visio Professional is the ability to link diagrams, plans and processes to real-time data . You can link Visio shapes to multiple data sources including Microsoft Excel, Microsoft Excel Services, Active Directory, Microsoft SQL Server, Microsoft SQL Azure, and Microsoft SharePoint Lists and Business Connectivity Services. Visio Professional also includes data graphics such as icons, symbols, colors and bar graphs to visually display the data.
With one click, Visio Professional can automatically identify the data source, import the data, link that data to shapes and apply data graphics. You can also easily change diagrams into dashboards and monitor progress or performance in real time.
You can keep your diagram connected to a data source and refresh it automatically so that your diagram reflects any changes in the underlying data.
Sub-Process Creation and Validation Rules
Visio Professional includes advanced features such as sub-process creation and validation rules.
Extra Templates
Visio Professional ships with a large assortment of extra templates and shapes that meet industry standards including BPMN 2.0, UML 2.4, IEEE and Windows Workflow 4.0
More Customizable Shapes
Visio Professional includes a few more customizable shapes and built-in tools that will allow the creation of professional diagrams in less time.
Secure Diagrams
Visio Professional users can secure diagrams with Microsoft file protection technologies which offer persistent Information Rights Management (IRM) protection of email messages and attachments, and diagram files.
Because Visio Professional 2016 supports Information Rights Management (IRM), you can control document rights at the individual user level.
Check out our articles for more tips, tricks and shortcuts.
Public courses are delivered at our downtown Toronto location at 1 Yonge Street, Suite 1801 (Toronto Star Building), Toronto, Ontario, Canada.
Do you need more information? Contact us!
To request this page in an alternate format, contact our staff.
Copyright 2025 Avantix® Learning

Keep up to date
Subscribe to be notified about new courses and dates!
Related courses
Microsoft Visio: Intermediate [Professional]
Microsoft Project: Introduction
Microsoft Project: Intermediate / Advanced
Microsoft Project: VBA (Visual Basic for Applications) Macros | Introduction
You may like
7 Microsoft Project Navigation and Selection Shortcuts in Task Lists
If you are working in Gantt Chart view, you can use these keyboard shortcuts to quickly move and select in your task list.
Visio Shortcuts for Zooming and Panning using Your Mouse and Keyboard
Check out these great ways to zoom and pan in your Microsoft Visio diagrams quickly using your mouse and keyboard.
10 Great Keyboard Shortcuts for Selecting Visio Tools
Check out these 10 great Microsoft Visio shortcuts for selecting common tools in the Ribbon including the Pointer, Text tools and drawing tools.
You may also like
How to Insert or Type I with an Accent Mark in Word (Í, í, Ì, ì, Î, î, Ï, or ï)
You can insert or type i with an accent mark in Word using built-in tools or keyboard shortcuts (including Alt code shortcuts). The letter i can be inserted with an accent in both upper or lower case. The following are common accented characters that you can insert or type in Word in upper or lower case: grave (Ì or ì), acute (Í or í), circumflex (Î or î) and umlaut (Ï or ï).
How to Insert or Type A with an Accent Mark in Word (À, Á, Â, Ä, à, á, â, or ä)
You can insert or type a with an accent mark in Word using built-in tools or keyboard shortcuts (including Alt code shortcuts). The letter a can be inserted with an accent in both upper or lower case. The following are common accented characters that you can insert or type in Word in upper or lower case: grave (À or à), acute (Á or á), circumflex (Â or â) and umlaut (Ä or ä).
10 Word Shortcuts to Select Text Using a Keyboard
You can use several shortcuts in Word to select text in your documents using only your keyboard. When you select text, it will typically be highlighted in grey. After you select text, you can cut, copy, or delete the selected text or apply character or paragraph formatting.
Image credit(s) / application screenshot(s): Microsoft
Microsoft, the Microsoft logo, Microsoft Office and related Microsoft applications and logos are registered trademarks of Microsoft Corporation in Canada, US and other countries. All other trademarks are the property of the registered owners.
Avantix Learning |18 King Street East, Suite 1400, Toronto, Ontario, Canada M5C 1C4 | Contact us at info@avantixlearning.ca