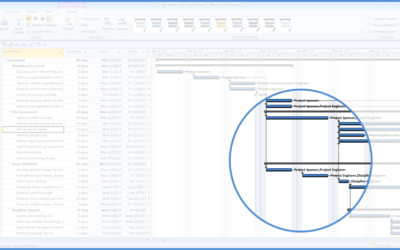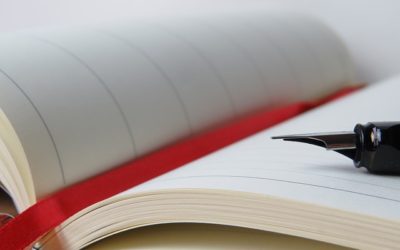Microsoft Project: Upgrading to Project 2016
Microsoft Project Training Series | Level 2
Course Details
Duration: 1 day
Microsoft® Project® Version: 2016
Delivery Methods: Instructor-led classroom (ILC) | Virtual classroom (VC) on request
Course Dates: May 22, 2018 | View schedule ![]()
Course Fee: $295 CDN per person + HST or BYOD (bring your own device): $245 CDN person + HST*
Note: Public scheduled dates for this course are delivered as live instructor-led classroom training.
Course Overview
Learn to work with the new features in Microsoft Project 2016 during this instructor-led training course. This course has been designed for users who have been working with Project 2007 or earlier versions and are upgrading to Project 2016. Students will learn to work with the 2016 Ribbon and set up file and Project options. Manual vs automatic scheduling will be reviewed and projects will be created using tables and views in new ways. The new Timeline View will enable students to create timelines and format them in various ways. The Task Inspector will be used to deal with issues and students will run new types of reports in 2016. Throughout this course, the instructor will include numerous tips, tricks and shortcuts.
Prerequisite: Work with Project 2007 or earlier versions at an introductory or intermediate level.
Custom training: This course may be delivered at your site or ours as an instructor-led or virtual classroom solution. Contact us at info@avantixlearning.ca for more information including savings for custom group training.
Related training: View all Microsoft Project courses
INCLUDED IN THIS COURSE
- Comprehensive course manual or published book
- Keyboard shortcuts quick reference
- Sample and exercise files
- Refreshments (for classes conducted in Avantix Learning classrooms)
- Certificate of completion
- Follow-up email support
Course Topics
Examining the 2016 Ribbon
- Overview of the Ribbon in Project 2016
- Common commands and their new locations
- Customizing the Quick Access Toolbar
- Get to features or Help with Tell Me
Using Different Type of Scheduling
- Project's new manual scheduling
- Controlling scheduling – manual vs automatic
- Setting a default scheduling method
- Changing manual to automatic scheduling for individual tasks
Applying and Customizing Tables
- Resetting tables that have been changed
- Issues with legacy tables
- Creating a custom table
Managing Views
- Showing/hiding timelines
- Displaying details/forms in a view
- Displaying the critical path
- Showing/hiding baselines using the Ribbon
- Applying different themes
- Formatting Gantt bars
Working with Tasks
- Entering summary and details tasks using the Ribbon
- Displaying different outline levels
- Tracing task paths
Dealing with Issues
- Turning on the Task Inspector
- Identifying problems and scheduling issues with the Inspector
- Different ways of resolving issues
Creating Timelines
- Displaying the Timeline View
- Adding tasks to a timeline
- Formatting a timeline
- Adding multiple timelines
Creating Reports in Project 2016
- Overview of Microsoft Project's 2016 reports
- Running built-in reports
- Customizing charts and tables in reports
Managing Resources*
- Displaying the Team Planner view
- Viewing team assignments
- Modifying and moving tasks on a team member basis
- Use resource engagements to manage resources
- Use resource capacity heat maps
*Some features are available only in Project Professional 2016 or Project Pro for Office 365
Register Now for a public course at our downtown Toronto location at 1 Yonge Street, Suite 1801 (Toronto Star Building), Toronto, Ontario, Canada.
Do you need more information? Contact us!
To request this page in an alternate format, contact our staff
. *Prices subject to change.
Copyright 2024 Avantix® Learning

On-site training
Register now for a public scheduled course or contact us to discuss custom on-site or off-site training options.
Related courses
Microsoft Project: Intermediate / Advanced
Microsoft Project: Visual Basic for Applications (VBA) Macros | Introduction
You may like
7 Microsoft Project Navigation and Selection Shortcuts in Task Lists
If you are working in Gantt Chart view, you can use these keyboard shortcuts to quickly move and select in your task list.
10 Microsoft Project Shortcuts to Zoom and Move Quickly in the Gantt Chart Timescale
Zoom in, out and move using these great shortcuts in the Microsoft Project Gantt Chart timescale. The timescale in the Gantt Chart view appears on the right side and displays units of time.
Auto vs Manual Scheduling in Microsoft Project
In newer versions of Microsoft Project, you have the option of scheduling tasks using manual or auto scheduling. In earlier versions, Microsoft Project used auto scheduling which takes advantage of Project's scheduling engine to schedule tasks.
You may also like
How to Replace Zeros (0) with Blanks in Excel
There are several strategies to replace zero values (0) with blanks in Excel. If you want to replace zero values in cells with blanks, you can use the Replace command or write a formula to return blanks. However, if you simply want to display blanks instead of zeros, you have two formatting options – create a custom number format or a conditional format.
What is Power Query in Excel?
Power Query in Excel is a powerful data transformation tool that allows you to import data from many different sources and then extract, clean, and transform the data. You will then be able to load the data into Excel or Power BI and perform further data analysis. With Power Query (also known as Get & Transform), you can set up a query once and then refresh it when new data is added. Power Query can import and clean millions of rows of data.
How to Freeze Rows in Excel (One or Multiple Rows)
You can freeze one or more rows in an Excel worksheet using the Freeze Panes command. If you freeze rows containing headings, the headings will appear when you scroll down. You can freeze columns as well so when you scroll to the right columns will be frozen.
Microsoft, the Microsoft logo, Microsoft Office and related Microsoft applications and logos are registered trademarks of Microsoft Corporation in Canada, US and other countries. All other trademarks are the property of the registered owners.
Avantix Learning | 1 Yonge Street, Suite 1801 (Toronto Star Building), Toronto, Ontario, Canada M5E 1W7 | info@avantixlearning.ca