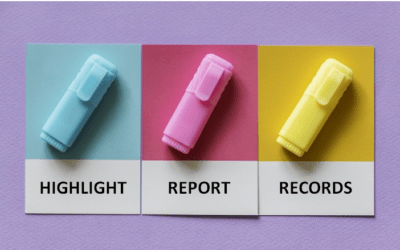Microsoft Excel 2013 Version Overview
If you're considering upgrading to Microsoft Excel 2013 before attending a training course or arranging custom training, check out this list of some of the new features in Excel 2013.
If you are using Excel 2016 or considering upgrading to 2016, check out key new features in our Microsoft Excel 2016 Version Overview.
If you are using Excel 2010, check out key new features in our Microsoft Excel 2010 Version Overview.
Looking for Excel training courses?
Microsoft Excel 2013 New Features
Applies to: Microsoft Excel 2013 for Windows
The following are some of the key new features available in Microsoft Excel 2013. Some features are available only to Office 365 subscribers.
New Look and Feel
Excel 2013 features a new look and feel. The mouse movements have an animated feel and the Ribbon tabs appear in capital letters. Formatting of charts and objects can now be done with a task pane rather than a formatting dialog box.
SkyDrive Changed to OneDrive
Microsoft's cloud storage, SkyDrive, is now OneDrive and SkyDrive Pro is now OneDrive for Business.
Start Off with Templates
When you start Excel 2013, you'll see templates for budgets, calendars, forms and reports and more. You'll also see these templates when you choose File and then New.
Quick Analysis
The new Quick Analysis tool lets you convert your data into a chart or table in a couple of steps. You can preview your data with conditional formatting, sparklines or charts and make a choice based on Excel's suggestions.
Extract Data with Flash Fill
The new Flash Fill tool allows you to extract data automatically from another data set with a pattern. You can extract names, dates or even emails without using formulas. Check out our article on Extracting Data with Excel's Amazing Flash Fill for more information on how to use Flash Fill.
Recommended Charts
Excel can now recommend the most suitable charts for your data. Recommended charts appear when you create a new chart or you can click on a Recommended charts button in the Ribbon.
Chart Formatting
Chart formatting has changed in Excel 2013. The chart tabs have changed from previous versions of Excel. A new formatting task pane can be used to format chart elements and 3 new buttons are available for adding chart elements, changing styles and customizing data.
In Excel 2013, you can use rich data labels. You can include rich and refreshable text from data points or any other text in your data labels, enhance them with formatting and more freeform text and display them in shapes. Data labels will remain in place if you switch to a different chart type.
Recommended Pivot Tables
In Excel 2013, when you create a PivotTable, Excel recommends different ways to summarize your data and shows you a preview of field layouts. You can pick a recommended PivotTable in one click.
Excel's New Data Model
The new Excel Data Model lets you use powerful analysis features that were previously only available by installing the Power Pivot add-in. In addition to creating traditional PivotTables, you can now create PivotTables based on multiple tables in Excel. You can import multiple tables and create relationships between them. You'll then be able to analyze data with other tools.
The Field List can been changed to accommodate both single and multi-table PivotTables. You can choose fields from the Field List and then switch to the new Excel Data Model by adding more tables, and explore and navigate to all of the tables.
Power Query
For those who have Office Professional Plus 2013 or Office 365 Pro Plus, you can take advantage of Power Query for Excel. You can use Power Query to find and connect to data from both public and corporate data sources. Power Query includes new search capabilities as well as the ability to transform and merge data from multiple data sources so that you can then analyze it in Excel.
ADDITIONAL RESOURCES
Microsoft Excel 2016 and 2013 Maximum Limits and Specifications
Check out our blog for more Excel tips, tricks and shortcuts.
Public courses are delivered at our downtown Toronto location at 1 Yonge Street, Suite 1801 (Toronto Star Building), Toronto, Ontario, Canada.
Avantix Learning Excel Courses | Frequently Asked Questions (FAQs)
Do you need more information? Contact us!
Copyright 2017 Avantix Learning Inc.
To request this page in an alternate format, contact our staff.

Custom training
Register for a public course or contact us to arrange custom training at your site or ours.
Related Excel courses
Microsoft Excel: Intermediate / Advanced
Microsoft Excel: Data Analysis with Functions, Dashboards and What-If Analysis Tools
Microsoft Excel: Introduction to VBA (Visual Basic for Applications) Macros
You may like
How to Insert or Type I with an Accent Mark in Word (Í, í, Ì, ì, Î, î, Ï, or ï)
You can insert or type i with an accent mark in Word using built-in tools or keyboard shortcuts (including Alt code shortcuts). The letter i can be inserted with an accent in both upper or lower case. The following are common accented characters that you can insert or type in Word in upper or lower case: grave (Ì or ì), acute (Í or í), circumflex (Î or î) and umlaut (Ï or ï).
How to Insert or Type A with an Accent Mark in Word (À, Á, Â, Ä, à, á, â, or ä)
You can insert or type a with an accent mark in Word using built-in tools or keyboard shortcuts (including Alt code shortcuts). The letter a can be inserted with an accent in both upper or lower case. The following are common accented characters that you can insert or type in Word in upper or lower case: grave (À or à), acute (Á or á), circumflex (Â or â) and umlaut (Ä or ä).
10 Word Shortcuts to Select Text Using a Keyboard
You can use several shortcuts in Word to select text in your documents using only your keyboard. When you select text, it will typically be highlighted in grey. After you select text, you can cut, copy, or delete the selected text or apply character or paragraph formatting.
You may also like
7 Microsoft Project Navigation and Selection Shortcuts in Task Lists
If you are working in Gantt Chart view, you can use these keyboard shortcuts to quickly move and select in your task list.
How to Highlight Records or Values in a Microsoft Access Report Using Conditional Formatting
You can highlight values in fields or records in Microsoft Access reports using conditional formatting. Certain conditions must be met in order for the formatting to be applied …
How to Create a Calculated Field in a Microsoft Access Query
You can create calculated fields in select queries in Microsoft Access in the QBE (Query by Example) grid. You'll need to learn a few syntax rules and then you can create simple to more complex calculations.
Avantix Learning | 1 Yonge Street, Suite 1801 (Toronto Star Building), Toronto, Ontario, Canada M5E 1W7 | info@avantixlearning.ca