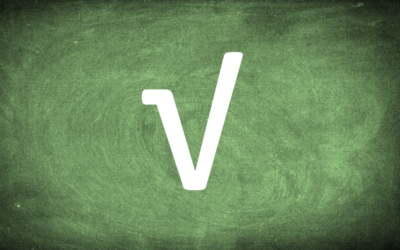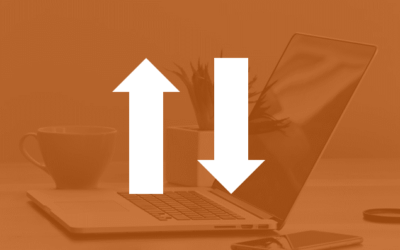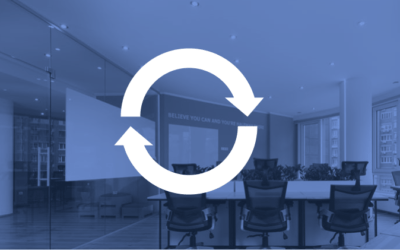Microsoft PowerPoint 2016 Version Overview
If you're considering upgrading to Microsoft PowerPoint 2016 before attending a training course or arranging custom training, check out this list of some of the new features in PowerPoint 2016.
Important Note for 2016 Applications: Microsoft Office, Visio and Project 2016 cannot coexist on the same computer as standalone Office 2013 applications. This includes Office 2013, Office 365, Visio 2013 and Project 2013. If you have one of the following programs running, you won't be able to install your 2016 application until it is upgraded: Project 2013, Visio 2013, Word 2013, Excel 2013, Powerpoint 2013, Outlook 2013, Publisher 2013 and Access 2013.
If you are using PowerPoint 2013 or considering upgrading to 2013, check out new features in the Microsoft PowerPoint 2013 Overview.
If you are using PowerPoint 2010, check out key new features in our Microsoft PowerPoint 2010 version overview.
Looking for PowerPoint training courses?
Microsoft PowerPoint 2016 New Features
Applies to: Microsoft PowerPoint 2016 for Windows
The following are some of the key new features available in Microsoft PowerPoint 2016.
New Chart Types for Data Visualization
In PowerPoint 2016, new chart types have been added:
- Treemap
- Sunburst
- Waterfall
- Histogram
- Pareto
- Box and Whisker
New Excel Window Themes
There are now three Office themes that you can apply to control the appearance of your Excel window – Colorful, Dark Gray and White. To access these themes, click on the File tab on the Ribbon and then click on Options. Click on the General category on the left and then click on the drop down menu next to Office Theme.
Get to Features or Help with Tell Me
In Excel 2016, a box appears on the Ribbon with Tell me what you want to do. You can enter words and phrases in the box and quickly get to features you want to use or actions you want to perform. You can also choose to get help or perform a Smart Lookup on a term you entered.
Get Insights
When you select a word or phrase, right-click on it and then choose Smart Lookup, the Insights Pane (powered by Bing) appears with definitions, Wiki articles, and top related searches from the web. Smart Lookup also appears on the Review tab on the Ribbon.
Real-Time Co-authoring with Better Conflict Resolution
You can now click on the Share button beside the Sign in button on the top right of the screen to share a presentation. In order to share a presentation, it has to be saved to a cloud server or a shared drive. In PowerPoint 2016, you can collaborate on a presentation in real-time with simple conflict resolution when co-authoring including choosing between two versions of conflicting slides.
Insert Screen Recordings
You can now include screen recordings in PowerPoint presentations using the Screen Recording button on the Insert tab (this feature is available in PowerPoint 2013 if you have installed the most recent updates). Click on Insert > Screen Recording and then select a portion of your screen to record, perform actions and then stop the recording. You'll then be able to insert the recording into your presentation.
Export Presentations to High Definition Video
In PowerPoint 2016, if you export your presentation as a video, you can choose to create a file with high resolution up to 1920 x 1080 which is better for larger screens (this feature is available in PowerPoint 2013 if you have installed the most recent updates).
Quick Shape Formatting
There are now more default shape styles in the preset styles in PowerPoint.
Touch Screen Friendly
PowerPoint 2016 is designed for touch screens as well as conventional PC's, so you can double-tap on tablets and other touch screen devices able to run Office 2016.
Morph Transition (Office 365 Subscribers Only)
PowerPoint 2016 includes a new transition type called Morph which can help make smooth animations, transitions and object movements across slides. The Morph transition is most effective with a least two slides and at least one object that is common to both but in a different location. With the second slide selected, click on Transitions > Morph and morph will automatically animate, move and emphasize the object(s) across slides. If you have an Office 365 subscription, make sure you have the latest updated version to use Morph.
PowerPoint Designer (Office 365 Subscribers Only)
The new Designer in PowerPoint 2016 generates a variety of design ideas for slides based on content. When you add a photo or other unique visual content, the Designer pane will open automatically with suggested options you can choose to apply to your slides. If you have an Office 365 subscription, make sure you have the latest updated version to use the Designer.
Contact us to discuss any of our custom options.
Check out our blog for more PowerPoint tips, tricks and shortcuts.
Public courses are delivered at our downtown Toronto location at 1 Yonge Street, Suite 1801 (Toronto Star Building), Toronto, Ontario, Canada.
Do you need more information? Contact us!
Copyright 2017 Avantix Learning Inc.
To request this page in an alternate format, contact our staff.

Custom training
Register for a public course or contact us to arrange custom training at your site or ours.
Related courses
Microsoft PowerPoint: Introduction
Microsoft PowerPoint: Intermediate / Advanced
Microsoft PowerPoint: Design for Non-Designers
You may like
5 Ways to Insert or Type the Square Root Symbol (√) in PowerPoint (with Shortcuts)
You can insert or type the square root symbol in PowerPoint presentations using built-in commands or keyboard shortcuts. The square root symbol or radical sign can be entered in placeholders, text boxes or in equation blocks on PowerPoint slides. You can use an Alt code shortcut, a Math AutoCorrect entry or create an AutoCorrect entry as a custom shortcut.
How to Reorder Objects in PowerPoint Using Bring to Front or Send to Back (with Shortcuts)
You can reorder objects on a PowerPoint slide using keyboard shortcuts, the context menu, the Ribbon or the Selection Pane. When objects are placed on a slide, they are stacked on top of each other. It's common to reorder objects to change the stacking order. When you select an object and Send to Back, it's moved to the bottom of the stack. If you choose to Send Backward, it's moved back by object. When you select an object and Bring to Front, it's moved to the top of the stack. If you choose to Bring Forward, it's moved forward by object.
How to Loop a PowerPoint Slide Show to Repeat Automatically
You can set up a PowerPoint slide show lo loop or replay automatically. A looping presentation can be used at events, trade shows or even in a reception area in an office. The easiest way to set up a slide show to loop is to apply automatic transitions and then configure Slide Show settings.
You may also like
How to Use the XLOOKUP Function in Excel (Overview, Syntax + Formula Examples)
The XLOOKUP function is a replacement for Excel's traditional VLOOKUP function (as well as HLOOKUP and INDEX / MATCH functions). It has a new set of arguments and is available in Excel 2021 and 365. It allows you to look up a value from an array in a range or table and return one or more results. One of the primary benefits of XLOOKUP is that it can look up from columns to the left in a data set and return a range.
How to Use Go to Special in Excel to Find, Select, Replace and Format Data
You can use Go To Special in Excel to quickly find and select cells of a specific type within your worksheet. It only selects cells in the current worksheet, not the entire workbook. Go To Special also searches within the selected range if a range has been selected. You can find many useful things using the Go To Special dialog box including formulas, constants, blanks, visible cells and conditional formatting. After you select multiple cells with Go To Special, you can enter data in the selected cells by pressing Ctrl + Enter or by applying formatting.
How to Lock Cells in Excel (3 Ways)
It's easy to lock and protect cells in Microsoft Excel to prevent users from changing data or formulas. This involves a two-step process …
Microsoft, the Microsoft logo, Microsoft Office and related Microsoft applications and logos are registered trademarks of Microsoft Corporation in Canada, US and other countries. All other trademarks are the property of the registered owners.
Avantix Learning | 1 Yonge Street, Suite 1801 (Toronto Star Building), Toronto, Ontario, Canada M5E 1W7 | info@avantixlearning.ca