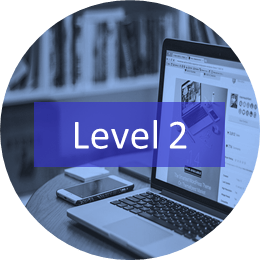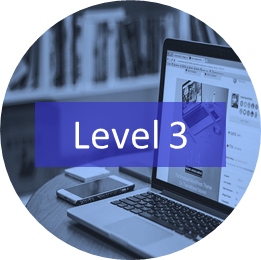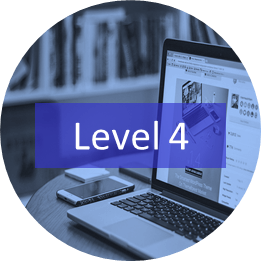FileMaker Pro Training Courses
FileMaker Pro Series
Avantix Learning offers one and two-day FileMaker Pro courses at the introduction, intermediate and advanced levels.
Learn keyboard shortcuts, quick tips and tricks while learning to create and edit tables, fields, layouts, find requests calculations and reports. In the intermediate course, students will learn to create advanced layouts/reports with summaries and sub-summaries, calculations using functions, relationships and portals as well as simple scripts with buttons. More experienced users can start automating FileMaker in the Introduction to Scripting course.
Attend a public course at our downtown Toronto location or arrange a custom course at your site or ours as instructor-led classroom (ILC) or, for remote users, as virtual classroom (VC) courses.
UPCOMING COURSES
FileMaker Pro: Introduction | May 31, 2019
Looking for custom training? Contact us to arrange custom training at your site or ours.
Check out our blog for tips, tricks and shortcuts.
FileMaker Pro Learning Path
Just getting started? Novice users can start with our FileMaker Pro: Introduction course.
Learn core competencies in our FileMaker Pro: Intermediate course.
Take your skills to the next level in our FileMaker Pro: Introduction to Scripting course.
We're developing new courses at this level. Check back soon.
Register Now for a public course at our downtown Toronto location at 1 Yonge Street, Suite 1801 (Toronto Star Building), Toronto, Ontario, Canada.
To request this page in an alternate format, contact our staff.
Copyright 2024 Avantix® Learning

On-site training
Register now for a public scheduled course or contact us to discuss custom on-site or off-site training options.
Related training
Microsoft Excel: Intermediate / Advanced
Microsoft Excel: Data Analysis with Functions, Dashboards and What-If Analysis Tools
Microsoft Excel: Introduction to Visual Basic for Applications (VBA)
You may like
How to Replace Zeros (0) with Blanks in Excel
There are several strategies to replace zero values (0) with blanks in Excel. If you want to replace zero values in cells with blanks, you can use the Replace command or write a formula to return blanks. However, if you simply want to display blanks instead of zeros, you have two formatting options – create a custom number format or a conditional format.
What is Power Query in Excel?
Power Query in Excel is a powerful data transformation tool that allows you to import data from many different sources and then extract, clean, and transform the data. You will then be able to load the data into Excel or Power BI and perform further data analysis. With Power Query (also known as Get & Transform), you can set up a query once and then refresh it when new data is added. Power Query can import and clean millions of rows of data.
YOU MAY ALSO LIKE
How to Insert or Type I with an Accent Mark in Word (Í, í, Ì, ì, Î, î, Ï, or ï)
You can insert or type i with an accent mark in Word using built-in tools or keyboard shortcuts (including Alt code shortcuts). The letter i can be inserted with an accent in both upper or lower case. The following are common accented characters that you can insert or type in Word in upper or lower case: grave (Ì or ì), acute (Í or í), circumflex (Î or î) and umlaut (Ï or ï).
How to Insert or Type A with an Accent Mark in Word (À, Á, Â, Ä, à, á, â, or ä)
You can insert or type a with an accent mark in Word using built-in tools or keyboard shortcuts (including Alt code shortcuts). The letter a can be inserted with an accent in both upper or lower case. The following are common accented characters that you can insert or type in Word in upper or lower case: grave (À or à), acute (Á or á), circumflex (Â or â) and umlaut (Ä or ä).
10 Word Shortcuts to Select Text Using a Keyboard
You can use several shortcuts in Word to select text in your documents using only your keyboard. When you select text, it will typically be highlighted in grey. After you select text, you can cut, copy, or delete the selected text or apply character or paragraph formatting.
FileMaker, FileMaker Go and the file folder logo are registered trademarks of FileMaker, Inc. in the U.S. and other countries. Mac and the Mac logo are trademarks of Apple Inc. registered in the U.S. and other countries. Microsoft and Windows are registered trademarks of the Microsoft Group of Companies. All other trademarks are the property of their respective owners.