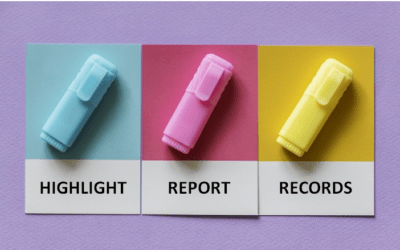FileMaker Pro: Introduction to Scripting
FileMaker Pro Training Series | Level 3
Course Details
Duration: 2 days
Software Versions: 14 | 15 | 16 (other versions on request)
Delivery Methods: Instructor-led classroom (ILC) | Virtual classroom (VC) on request
Course Dates: February 26/27, 2018 | View schedule ![]()
Course Fee: $595 CDN per person + HST or BYOD (bring your own device): $545 CDN person + HST*
Note: Public scheduled dates for this course are delivered as live instructor-led classroom training.
Course Overview
This course is designed for FileMaker users with little or no scripting experience who wish to automate their databases and capture and control user actions within a robust solution. Participants will create, edit, save and run scripts to automate repetitive actions and to perform processes that are difficult for users to perform manually. Various types of script triggers will be explored and students will create complex scripts with multiple steps and conditions using many different examples. Participants will learn to have scripts run automatically on start up and when closing a database and to trigger scripts automatically through user actions. Debugging and error handling strategies will also be reviewed. Best practices will be discussed throughout the course and resources for further study will be provided. The benefits of FileMaker Pro Advanced will be reviewed briefly.
Prerequisite: FileMaker Intermediate / Advanced or equivalent knowledge and skills.
Custom training: This course may be delivered at your site or ours as an instructor-led or virtual classroom solution. Contact us at info@avantixlearning.ca for more information including savings for custom group training.
Related courses: View all FileMaker training courses >
INCLUDED IN THIS COURSE
- Comprehensive course manual or published book
- Sample and exercise files
- Refreshments (for classes conducted in Avantix Learning classrooms)
- Certificate of completion
- Follow-up email support
Course Topics
Overview
- Overview of scripting in FileMaker
- Planning scripts
- Considerations in terms of devices and platforms
- Working in the Script Workspace
Creating Scripts
- Creating a script
- Using stored settings
- Naming scripts
- Adding steps to a script
- Overview of script steps
- Script parameters
- Calling scripts and subscripts
- Adding comments
- Saving a script
- Creating scripts for repetitive finding, running reports and navigating
- Scripting imports and exports
- Exiting vs. halting scripts
- Performance optimization
Running Scripts
- Running a script from a menu or keyboard shortcut
- Attaching a script to a button
Editing Scripts
- Editing a script
- Duplicating a script
- Adding script steps
Organizing Scripts
- Organizing scripts in folders
- Filtering scripts
- Specifying script privileges
Using Triggers to Run Scripts
- Overview of triggers
- User interactivity
- Running a script based on a trigger
- Examining new FileMaker triggers
- Running a script on starting up or shutting down a database
Calculations in Scripts
- Adding calculations in script steps
- Types of calculations that can be scripted
Dealing with Errors
- Basic error capturing
- Error handling logic
- Debugging scripts
Scripts with Conditions, Variables and Looping
- Adding conditions to scripts
- Script logic and conditional branching
- Inserting an If/Else statement in a script
- Nesting If/Else statements
- Script variables
- Script globals
- Looping scripts
Abstraction
- Making scripts more dynamic and portable
Register Now for a public course at our downtown Toronto location at 1 Yonge Street, Suite 1801 (Toronto Star Building), Toronto, Ontario, Canada.
Do you need more information? Contact us!
If you require this page in an alternate format, contact our staff.
*Prices subject to change.
Copyright 2024 Avantix® Learning

Custom Training
Register now for a public scheduled course or contact us to discuss custom training options.
Related courses
Microsoft Access: Intermediate / Advanced
You may like
How to Insert or Type I with an Accent Mark in Word (Í, í, Ì, ì, Î, î, Ï, or ï)
You can insert or type i with an accent mark in Word using built-in tools or keyboard shortcuts (including Alt code shortcuts). The letter i can be inserted with an accent in both upper or lower case. The following are common accented characters that you can insert or type in Word in upper or lower case: grave (Ì or ì), acute (Í or í), circumflex (Î or î) and umlaut (Ï or ï).
How to Insert or Type A with an Accent Mark in Word (À, Á, Â, Ä, à, á, â, or ä)
You can insert or type a with an accent mark in Word using built-in tools or keyboard shortcuts (including Alt code shortcuts). The letter a can be inserted with an accent in both upper or lower case. The following are common accented characters that you can insert or type in Word in upper or lower case: grave (À or à), acute (Á or á), circumflex (Â or â) and umlaut (Ä or ä).
10 Word Shortcuts to Select Text Using a Keyboard
You can use several shortcuts in Word to select text in your documents using only your keyboard. When you select text, it will typically be highlighted in grey. After you select text, you can cut, copy, or delete the selected text or apply character or paragraph formatting.
How to Replace Zeros (0) with Blanks in Excel
There are several strategies to replace zero values (0) with blanks in Excel. If you want to replace zero values in cells with blanks, you can use the Replace command or write a formula to return blanks. However, if you simply want to display blanks instead of zeros, you have two formatting options – create a custom number format or a conditional format.
Articles you may like
7 Microsoft Project Navigation and Selection Shortcuts in Task Lists
If you are working in Gantt Chart view, you can use these keyboard shortcuts to quickly move and select in your task list.
How to Highlight Records or Values in a Microsoft Access Report Using Conditional Formatting
You can highlight values in fields or records in Microsoft Access reports using conditional formatting. Certain conditions must be met in order for the formatting to be applied …
How to Create a Calculated Field in a Microsoft Access Query
You can create calculated fields in select queries in Microsoft Access in the QBE (Query by Example) grid. You'll need to learn a few syntax rules and then you can create simple to more complex calculations.