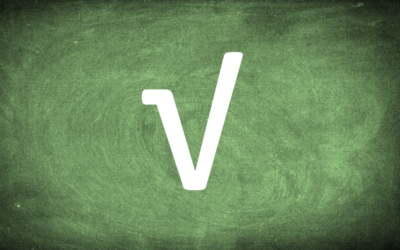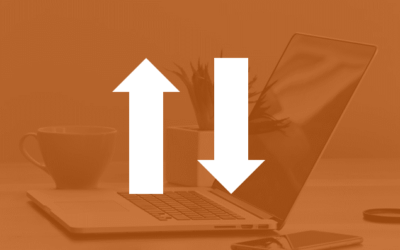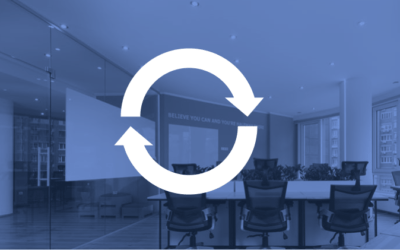Microsoft PowerPoint 2013 Version Overview
If you're considering upgrading to Microsoft PowerPoint 2013 before attending a training course or arranging custom training, check out this list of some of the new features in PowerPoint 2013.
If you are using PowerPoint 2016 or considering upgrading to PowerPoint 2016, see the Microsoft PowerPoint 2016 Overview.
Are you working on PowerPoint 2010? Check out new features in the Microsoft PowerPoint 2010 Overview.
Looking for PowerPoint training courses?
Microsoft PowerPoint 2013 New Features
Applies to: Microsoft PowerPoint 2013 for Windows
The following are some of the key new features available in Microsoft PowerPoint 2013.
Default Widescreen Format
In PowerPoint 2013, the default format is widescreen or 16:9. However, if you're printing slides, they won't convert to print as 1 slide per page as easily as the 4:3 size (Microsoft recommends printing widescreen 2 slides per page).
There are a number of widescreen templates that are included with PowerPoint 2013. Also, if you switch from 4:3 to widescreen, graphics will need to be resized. It's best to start in widescreen if that is how you intend to run your presentation.
Enhanced Theme Options
There are new theme options or variations in PowerPoint 2013. Click on the Design tab on the Ribbon and you'll be able to choose between different themes and variations.
New Animations
PowerPoint 2013 features four new animations. There are two new entrance effects and two new exit effects.
Compress is available as an entrance and exit effect. There is also a Stretch entrance and a Collapse exit effect.
New Slide Transitions
There are 11 new transitions and Microsoft has brought back the random transition option.
The new transitions are:
- Fracture
- Crush
- Peel Off
- Fall Over
- Drape
- Curtains
- Page Curl
- Airplane
- Origami
- Wind
- Prestige
- Random
Improved Presenter View
In PowerPoint 2013, the improved Presenter View allows you to easily view the current slide, the notes for your current slide and a preview of the next slide. This view is seen only by the presenter while the audience views the current slide.
To launch Presenter View, press Alt + F5 to start your presentation from the beginning in Presenter View or press Alt + Shift + ALT + F5 to start Presenter View at the current slide.
You now also have a variety of options in Presenter View – a laser pointer / pen / highlighter, slide sorter, zoom and an option to switch between black screen and the current slide.
New Video and Audio Formats and Features
PowerPoint 2013 has a number of newly-supported audio and video formats that can now be viewed in PowerPoint without having to download other applications (such as QuickTime). The ability to include MP4 videos which play smoothly without adding QuickTime is a great improvement for those using video.
The following video formats are now supported in 2013 (the default is MP4):
- MP4 video file (.mp4, .m4v, .mov)
- Windows media file (.asf)
- Windows video file (.avi)
- Movie file (.mpg or .mpeg)
- Adobe Flash media (.swf)
- Windows media video file (.wmv)
The following audio formats are now supported in 2013:
- AIFF audio file (.aiff)
- AU audio file (.au)
- MIDI file (.mid or .midi)
- MP3 audio file (.mp3)
- MPEG-4 audio file (.m4a, .mp4)
- Windows audio file (.wav)
- Windows media audio file (.wma)
Feature enhancements include:
- Music can be played in the background easily with the Play in background feature.
- You can now drag and drop media files from folders directly into a presentation.
- In 2013, you can also export PowerPoint presentations to MP4 video instead of just Windows media video (wmv).
Match Colours using the Eye Dropper Tool
You can now match colours with the Eye Dropper tool. This tool allows you to pick up a color from another object and paste it to a different object.
Contact us to discuss any of our custom options.
Check out our blog for more PowerPoint tips, tricks and shortcuts.
Public courses are delivered at our downtown Toronto location at 1 Yonge Street, Suite 1801 (Toronto Star Building), Toronto, Ontario, Canada.
Do you need more information? Contact us!
Copyright 2017 Avantix Learning Inc.
To request this page in an alternate format, contact our staff.

Custom training
Register for a public course or contact us to arrange custom training at your site or ours.
Related courses
Microsoft PowerPoint: Introduction
Microsoft PowerPoint: Intermediate / Advanced
Microsoft PowerPoint: Design for Non-Designers
You may like
5 Ways to Insert or Type the Square Root Symbol (√) in PowerPoint (with Shortcuts)
You can insert or type the square root symbol in PowerPoint presentations using built-in commands or keyboard shortcuts. The square root symbol or radical sign can be entered in placeholders, text boxes or in equation blocks on PowerPoint slides. You can use an Alt code shortcut, a Math AutoCorrect entry or create an AutoCorrect entry as a custom shortcut.
How to Reorder Objects in PowerPoint Using Bring to Front or Send to Back (with Shortcuts)
You can reorder objects on a PowerPoint slide using keyboard shortcuts, the context menu, the Ribbon or the Selection Pane. When objects are placed on a slide, they are stacked on top of each other. It's common to reorder objects to change the stacking order. When you select an object and Send to Back, it's moved to the bottom of the stack. If you choose to Send Backward, it's moved back by object. When you select an object and Bring to Front, it's moved to the top of the stack. If you choose to Bring Forward, it's moved forward by object.
How to Loop a PowerPoint Slide Show to Repeat Automatically
You can set up a PowerPoint slide show lo loop or replay automatically. A looping presentation can be used at events, trade shows or even in a reception area in an office. The easiest way to set up a slide show to loop is to apply automatic transitions and then configure Slide Show settings.
You may also like
How to Use the XLOOKUP Function in Excel (Overview, Syntax + Formula Examples)
The XLOOKUP function is a replacement for Excel's traditional VLOOKUP function (as well as HLOOKUP and INDEX / MATCH functions). It has a new set of arguments and is available in Excel 2021 and 365. It allows you to look up a value from an array in a range or table and return one or more results. One of the primary benefits of XLOOKUP is that it can look up from columns to the left in a data set and return a range.
How to Use Go to Special in Excel to Find, Select, Replace and Format Data
You can use Go To Special in Excel to quickly find and select cells of a specific type within your worksheet. It only selects cells in the current worksheet, not the entire workbook. Go To Special also searches within the selected range if a range has been selected. You can find many useful things using the Go To Special dialog box including formulas, constants, blanks, visible cells and conditional formatting. After you select multiple cells with Go To Special, you can enter data in the selected cells by pressing Ctrl + Enter or by applying formatting.
How to Lock Cells in Excel (3 Ways)
It's easy to lock and protect cells in Microsoft Excel to prevent users from changing data or formulas. This involves a two-step process …
Microsoft, the Microsoft logo, Microsoft Office and related Microsoft applications and logos are registered trademarks of Microsoft Corporation in Canada, US and other countries. All other trademarks are the property of the registered owners.
Avantix Learning | 1 Yonge Street, Suite 1801 (Toronto Star Building), Toronto, Ontario, Canada M5E 1W7 | info@avantixlearning.ca