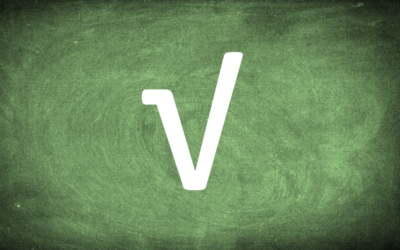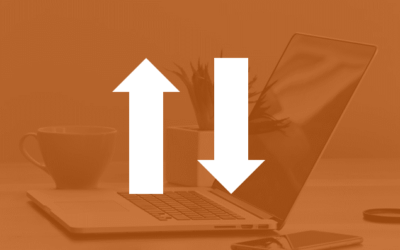Microsoft PowerPoint 2010 Version Overview
If you're considering upgrading to Microsoft PowerPoint 2010 before attending a training course or arranging custom training, check out this list of some of the new features in PowerPoint 2010.
Are you working on PowerPoint 2013? Check out new features in the Microsoft PowerPoint 2013 Overview.
If you are using PowerPoint 2016 or considering upgrading to PowerPoint 2016, see the Microsoft PowerPoint 2016 Overview.
Looking for PowerPoint training courses?
Microsoft PowerPoint 2010 New Features
Applies to: Microsoft PowerPoint 2010 for Windows
The following are some of the key new features available in Microsoft PowerPoint 2010.
File Tab (Backstage View)
In 2010, the Office button has been replaced with a File tab on the Ribbon (also called Backstage View). Here you will find common commands such as Save, Open, New and so on.
Customize the Ribbon
In PowerPoint 2010, you can now customize the Ribbon and add your own tabs. Click on the File tab and then choose Options. In the dialog box, click on Customize Ribbon on the left. You can add new tabs and add buttons to new tabs or existing tabs. You also have the ability to Import and Export any Quick Access Toolbar or Ribbon customizations so that you can transfer your custom tabs and commands to other computers.
Copy Animations with the Animation Painter
In PowerPoint 2010, you can now copy and paste an object's animations with the Animation Painter. To use it, click on the object with the animations you want to copy and then click on the Animation Painter on the Animations tab on the Ribbon.. Click on the object to which you want to copy the animations.
Improved Picture Cropping
Basic cropping has been improved. When the crop tool is activated, PowerPoint will display the removed portions as grayed out which is helpful for seeing both the before and after versions of the picture.
With PowerPoint 2010, you can also fill a shape with a picture and control the cropping within the picture as well as customizing how the image will fill the shape. When you select Crop > Fill, the picture will cover the edges of the shape. If you select Crop > Fit, the picture's edges will fit inside of the shape.
You can also now easily crop pictures by aspect ratio. This is useful if you move back and forth between widescreen (16:9 or 16:10) presentations and the standard 4:3 slide ratio.
New Video Formatting
You now can format video with picture style formatting including styles, colours and borders. You can even crop video to a shape in PowerPoint 2010.
Insert Videos from YouTube
With PowerPoint 2010, you can easily insert and play videos from YouTube during a slide show. You will need to be connected to the internet to play a video. Click on the Insert tab in the Ribbon, click on Video and then select Video from Web Site. Copy and paste the embed code from YouTube into the Insert Video dialog box and click on Insert.
Save a Presentation as a Video
In previous versions of PowerPoint, you could use third-party applications to convert a PowerPoint presentation into a video (often with poor quality results). In PowerPoint 2010, you can create a video by selecting File > Save & Send > Create Video. PowerPoint will create videos with audio and animations will maintain their timings and synchronization.
You have the ability to save in three possible sizes:
- Computer & HD (960 x 720),
- Internet & DVD (640 x 480),
- Portable Devices (320 x 240).
Resolutions will vary depending on the size of your PowerPoint slides. To specify size, click on the Design tab, click on Page Setup and then select On Screen Show 4:3 or On Screen Show 16:9, etc.
Bookmark and Trigger Audio and Video
A great new feature in PowerPoint 2010 is the ability to create bookmarks in audio or video on slides. Presenters can then jump to a specific point within the audio or video during a presentation.
If you combine this with triggers, you can trigger an animation to start at a bookmarked location (such as text appearing over a video at a specific point in time).
Combine Shapes
PowerPoint 2010 now includes a new Combine Shapes tool. With Combine Shapes, you can join two or more shapes with either the Shape Union or Shape Combine tools and cut shapes using the Shape Intersect or Shape Subtract tools.
In order to use this tool, you will have to add it to either the Quick Access Toolbar or to a tab on the Ribbon. To add Combine Shapes to the Quick Access Toolbar, click on File > Options. Click on Quick Access Toolbar on the left and select Commands Not in the Ribbon under Choose command from. Click on Combine Shapes and click on Add. Click on OK.
Remove the Background from a Picture
In PowerPoint 2010, one of the best new features is the background removal tool for pictures. Simply click on a picture and then click on the background removal tool on the Picture Tools Format tab. A new tab appears. Click on the Mark Areas to Remove button and then click on the areas of the photo you want to remove. You can also click on the Mark Areas to Keep button and click on the areas of the photo you wish to keep. When you are finished, click on the Keep Changes button.
Create Sections
In PowerPoint 2010, you can now create sections and organize slides in groups. This is very useful in longer presentations. With sections, you can collapse and expand sections and navigate quickly to a specific section. You can also rearrange, print and apply themes or transitions by section. Sections can be added, removed, collapsed and expanded in the Slide Sorter View or the Normal View in the Navigation Pane.
Broadcast a Slideshow via the SkyDrive (One Drive)
PowerPoint 2010 gives you the ability to broadcast your slideshow using the free PowerPoint Broadcast Service. You will need a Windows Live ID to sign in to send a private URL to remote users via email. Remove viewers click on the link to watch your presentation from their Web browser.
Contact us to discuss any of our custom options.
Check out our articles for more PowerPoint tips, tricks and shortcuts.
Public courses are delivered at our downtown Toronto location at 1 Yonge Street, Suite 1801 (Toronto Star Building), Toronto, Ontario, Canada.
Do you need more information? Contact us!
Copyright 2017 Avantix Learning Inc.
To request this page in an alternate format, contact our staff.

Custom training
Register for a public course or contact us to arrange custom training at your site or ours.
Related courses
Microsoft PowerPoint: Introduction
Microsoft PowerPoint: Intermediate / Advanced
Microsoft PowerPoint: Design for Non-Designers
You may like
3 Ways to Insert or Type the Euro Symbol in PowerPoint (€)
You can insert the euro sign or symbol (€) in a PowerPoint presentation using built-in PowerPoint commands or keyboard shortcuts (Alt code or AutoCorrect shortcuts).
How to Show or Unhide the Quick Access Toolbar in Word, Excel and PowerPoint
In 2021 and 365 versions of Word, Excel and PowerPoint, you now have the ability to hide or unhide the Quick Access Toolbar. So if your Quick Access Toolbar seems to have disappeared, it may simply be hidden. In 2021, Microsoft also removed Undo and Redo / Repeat from the Quick Access Toolbar and moved these commands to the Home tab in the Ribbon.
5 Ways to Insert or Type the Square Root Symbol (√) in PowerPoint (with Shortcuts)
You can insert or type the square root symbol in PowerPoint presentations using built-in commands or keyboard shortcuts. The square root symbol or radical sign can be entered in placeholders, text boxes or in equation blocks on PowerPoint slides. You can use an Alt code shortcut, a Math AutoCorrect entry or create an AutoCorrect entry as a custom shortcut.
How to Reorder Objects in PowerPoint Using Bring to Front or Send to Back (with Shortcuts)
You can reorder objects on a PowerPoint slide using keyboard shortcuts, the context menu, the Ribbon or the Selection Pane. When objects are placed on a slide, they are stacked on top of each other. It's common to reorder objects to change the stacking order. When you select an object and Send to Back, it's moved to the bottom of the stack. If you choose to Send Backward, it's moved back by object. When you select an object and Bring to Front, it's moved to the top of the stack. If you choose to Bring Forward, it's moved forward by object.
You may also like
How to Show or Hide Gridlines in Excel
You can remove or hide gridlines in Excel worksheets to simplify worksheet design. By default, gridlines are displayed but do not print. Gridlines are applied to entire worksheets or workbooks, not to specific cells. If you hide gridlines on one worksheet, it doesn't affect other sheets in the same workbook.
How to Combine First and Last Name in Excel (5 Ways)
You can combine first and last name in Excel in several ways – using the CONCATENATE operator, the CONCATENATE function, the CONCAT function, the TEXTJOIN function or Flash Fill. These functions are often used to combine text in cells but you can also combine text with spaces, commas, dashes or another character. It's common to combine first and last names that appear in two columns into one new column. Some functions are only available in newer versions of Excel but the CONCATENATE operator and function are available in all versions.
How to Insert Multiple Columns in Excel (4 Fast Ways with Shortcuts)
You can quickly insert multiple columns in Excel using a drop-down menu, keyboard shortcuts or the Home tab in the Ribbon. The key to inserting multiple columns at once, rather than one by one, is to select the number of columns you want to insert first and then insert columns. Excel will insert the same number of columns you selected.
Microsoft, the Microsoft logo, Microsoft Office and related Microsoft applications and logos are registered trademarks of Microsoft Corporation in Canada, US and other countries. All other trademarks are the property of the registered owners.
Avantix Learning | 1 Yonge Street, Suite 1801 (Toronto Star Building), Toronto, Ontario, Canada M5E 1W7 | info@avantixlearning.ca