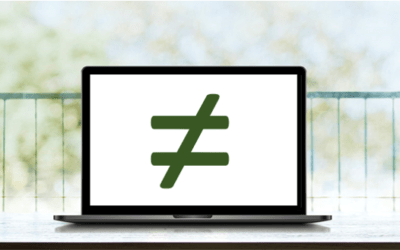Accessibility for Ontarians with Disabilities Act (AODA) | Overview
Course Details
Duration: 2 days
Delivery Methods: Instructor-led classroom (ILC) | Virtual classroom (VC) on request
Course Dates: Contact us for the next available date | View schedule ![]()
Course Fee: $595 CDN per person + HST* (no computer required)
Note: Public scheduled dates for this course are delivered as live instructor-led classroom training.
Course Overview
This course is designed for those who require an overview of accessibility, the Accessibility for Ontarians with Disabilities Act (AODA), the requirements of the Integrated Accessibility Standards and the Ontario Human Rights Code and how they apply to different types of organizations.
Please note that this course is provided for information purposes only and is not legal advice. Contact a legal advisor if you require legal advice regarding the legislation or interpreting the standards.
Prerequisite: None
Custom training: This course may be delivered at your site or ours as an instructor-led or virtual classroom solution. Contact us at info@avantixlearning.ca for more information including savings for custom group training.
INCLUDED IN THIS COURSE
- Comprehensive course manual
- Refreshments (for classes conducted in Avantix Learning classrooms)
- Certificate of completion
Course Topics
Overview
- Why make things accessible
- Overview of the Accessibility for Ontarians with Disabilities Act (AODA) and the Integrated Accessibility Standards Regulation (IASR)
- Where to find and read the legislation
- Pillars of the AODA
- Types of organizations
- Who must comply and when
- Ontario Human Rights legislation
- Other legislation around the world (including Section 508)
- Identifying barriers to accessibility
- Key terminology
- Types of disabilities
- Introduction to assistive technologies
Business Case for Accessibility
- Why it's good for business to make things accessible
- Procurement policies
Training Requirements
- Section 7 training requirements of the Integrated Accessibility Standards Regulation (IASR)
- Who needs to be trained
- When training needs to occur
- Keeping records of training
Customer Service
- Keys to accessible customer service
- Requirements of the standard for Customer Service
- Who is required to comply and when
- Accessibility policies for customer service
- Accessibility planning for customer service
- Training requirements
- Where to find free customer service training
Employment
- Requirements of the standard for Employment
- Who is required to comply and when
- Accessibility policies for employment
- Accessibility planning for employment
- Training requirements
Information and Communications
- Requirements of the standard for Information and Communications
- Accessible digital documents
- Accessible web sites
- Accessible presentations
- Who is required to comply and when
- Accessibility policies for information and communications
- Accessibility planning for information and communications
- Training requirements
Transportation
- Requirements of the standard for Transportation
- Who is required to comply and when
- Accessibility policies for transportation
- Accessibility planning for transportation
- Training requirements
Built Environment
- Requirements of the standard for the Design of Public Spaces
- Who is required to comply and when
- Accessibility policies for the design of public spaces
- Accessibility planning for the design of public spaces
- Training requirements
Summary
- Review of key deadlines
- Accessibility policies
- Accessibility plans
- Training
- Exemptions
Other
- Self-service kiosks
- Tools
Register Now for a public course at our downtown Toronto location at 1 Yonge Street, Suite 1801 (Toronto Star Building), Toronto, Ontario, Canada.
Contact us if you require more information.
Updated August 31, 2016.
Copyright 2014-2016 Avantix Learning Inc.
To request this page in an alternate format, contact our staff.
*Prices subject to change

Custom Training
Register now for a public scheduled course or contact us to discuss a custom training solution.
Keep up to date
Subscribe and be the first to know about new courses and dates.
Related courses
Microsoft Word: Designing Accessible Documents | Introduction
Microsoft PowerPoint: Designing and Delivering Accessible Presentations
Microsoft Excel: Intermediate/Advanced
Related Articles
Excel Shortcuts to Zoom In and Out in Your Worksheets (4 Shortcuts)
There are several mouse and keyboard shortcuts you can use to zoom in and out in Excel worksheets. Some of these shortcuts are built-in and others can be created by customizing Excel Options.
How to Insert the Does Not Equal Sign in Word (6 Ways to Type or Insert ≠)
You can insert the does not equal sign (not equal to sign) in a Word document using Insert Symbol, a keyboard shortcut, an AutoCorrect entry or an Alt shortcut.
Using Keyboard Only Navigation in Word, Excel and PowerPoint (Part 3: Task Panes)
This article is the third in a series of navigating and choosing commands in Word, Excel and PowerPoint using a keyboard. In this instalment, we'll review working with task panes. You can use these keyboard navigation and selection strategies in Microsoft Word, Excel, PowerPoint, Access, Outlook, Project and Publisher.
You may also like
How to Insert or Type I with an Accent Mark in Word (Í, í, Ì, ì, Î, î, Ï, or ï)
You can insert or type i with an accent mark in Word using built-in tools or keyboard shortcuts (including Alt code shortcuts). The letter i can be inserted with an accent in both upper or lower case. The following are common accented characters that you can insert or type in Word in upper or lower case: grave (Ì or ì), acute (Í or í), circumflex (Î or î) and umlaut (Ï or ï).
How to Insert or Type A with an Accent Mark in Word (À, Á, Â, Ä, à, á, â, or ä)
You can insert or type a with an accent mark in Word using built-in tools or keyboard shortcuts (including Alt code shortcuts). The letter a can be inserted with an accent in both upper or lower case. The following are common accented characters that you can insert or type in Word in upper or lower case: grave (À or à), acute (Á or á), circumflex (Â or â) and umlaut (Ä or ä).
10 Word Shortcuts to Select Text Using a Keyboard
You can use several shortcuts in Word to select text in your documents using only your keyboard. When you select text, it will typically be highlighted in grey. After you select text, you can cut, copy, or delete the selected text or apply character or paragraph formatting.